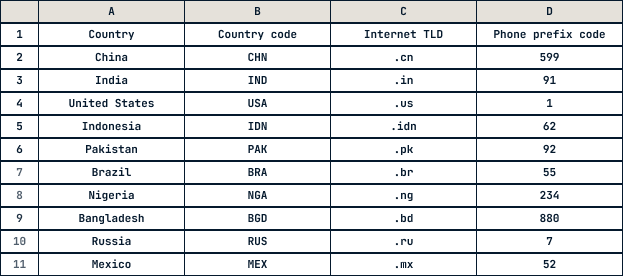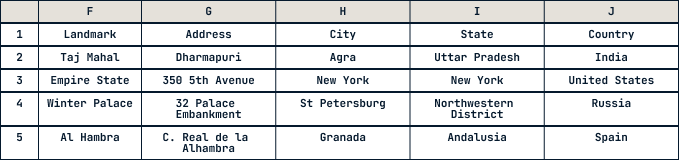Data Manipulation in Excel Cheat Sheet
Discover how to manipulate data in Excel using this convenient cheat sheet!
May 2023 · 4 min read
Have this cheat sheet at your fingertips
Download PDFMaster your data skills with DataCamp
More than 10 million people learn Python, R, SQL, and other tech skills using our hands-on courses crafted by industry experts.
Topics
RelatedSee MoreSee More
cheat sheet
Excel Shortcuts Cheat Sheet
Improve on your Excel skills with the handy shortcuts featured in this convenient cheat sheet!
Richie Cotton
4 min
cheat sheet
Excel Formulas Cheat Sheet
Learn the basics of Excel with our quick and easy cheat sheet. Have the basics of formulas, operators, math functions and more at your fingertips.
Richie Cotton
18 min
cheat sheet
Data Transformation with Power Query M in Power BI
Learn how to transform data with Power Query M in Power BI in this convenient cheat sheet!
Richie Cotton
9 min
cheat sheet
Working with Tables in Power Query M in Power BI
Learn how to work with tables in Power Query M in Power BI in this convenient cheat sheet!
Richie Cotton
6 min
tutorial
How to Clean Data in Excel: A Beginner's Guide
Learn essential data cleaning techniques in Excel, including removing duplicates, handling missing values, and maintaining consistent formatting.
Laiba Siddiqui
15 min
tutorial
Getting Started with Spreadsheets
This tutorial will give you a basic understanding of the terminology in spreadsheets along with learning how to create a basic table.
Ryan Sheehy
5 min