Complete Git Cheat Sheet
Version control tools like Git are essential for working with data science in the real world. Git helps data scientists track their work, collaborate with others easily, experiment with changes to their existing work in a safe environment, and more. This cheat sheet will give you the download on all things Git.
Have this cheat sheet at your fingertips
Download PDFWhat is Version Control?
Version control systems are tools that manage changes made to files and directories in a project. They allow you to keep track of what you did when, undo any changes you decide you don't want, and collaborate at scale with others. This cheat sheet focuses on one of the most popular ones, Git.
Key Definitions
Throughout this cheat sheet, you’ll find git-specific terms and jargon being used. Here’s a run-down of all the terms you may encounter
Basic definitions
- Local repo or repository: A local directory containing code and files for the project
- Remote repository: An online version of the local repository hosted on services like GitHub, GitLab, and BitBucket
- Cloning: The act of making a clone or copy of a repository in a new directory
- Commit: A snapshot of the project you can come back to
- Branch: A copy of the project used for working in an isolated environment without affecting the main project
- Git merge: The process of combining two branches together
More advanced definitions
- .
gitignorefile: A file that lists other files you want git not to track (e.g. large data folders, private info, and any local files that shouldn’t be seen by the public.) - Staging area: a cache that holds changes you want to commit next.
- Git stash: another type of cache that holds unwanted changes you may want to come back later
- Commit ID or hash: a unique identifier for each commit, used for switching to different save points.
HEAD(always capitalized letters): a reference name for the latest commit, to save you having to type Commit IDs.HEAD~nsyntax is used to refer to older commits (e.g.HEAD~2refers to the second-to-last commit).
Installing Git
On OS-X — Using an Installer
- Download the installer for Mac
- Follow the prompts
On OS-X — Using Homebrew
$ brew install git
On Linux
$ sudo apt-get install git
On Windows
- Download the latest Git For Windows installer
- Follow the prompts
Check if installation is successful on any platform
$ git --version
Setting Up Git
If you are working in a team on a single repo, it is important for others to know who made certain changes to the code. So, Git allows you to set user credentials such as name, email, etc...
Set your basic information
Configure your email
$ git config user.email [[email protected]]
Configure your name
$ git config user.name [your-name]
Important tags to determine the scope of configurations
Git lets you use tags to determine the scope of the information you’re using during setup
Local directory, single project (this is the default tag)
$ git config --local user.email “[email protected]”
All git projects under the current user
$ git config --global user.email “[email protected]”
For all users on the current machine
$ git config --system user.email “[email protected]”
Other useful configuration commands
List all key-value configurations
$ git config --list
Get the value of a single key
$ git config --get <key>
Setting aliases for common commands
If you find yourself using a command frequently, git lets you set an alias for that command to surface it more quickly
Create an alias named gc for the “git commit” command
$ git config --global alias.gc commit
$ gc -m “New commit”
Create an alias named ga for the “git add” command
$ git config --global alias.ga add
What is a Branch?
Branches are special “copies” of the code base which allow you to work on different parts of a project and new features in an isolated environment. Changes made to the files in a branch won’t affect the “main branch” which is the main project development channel.
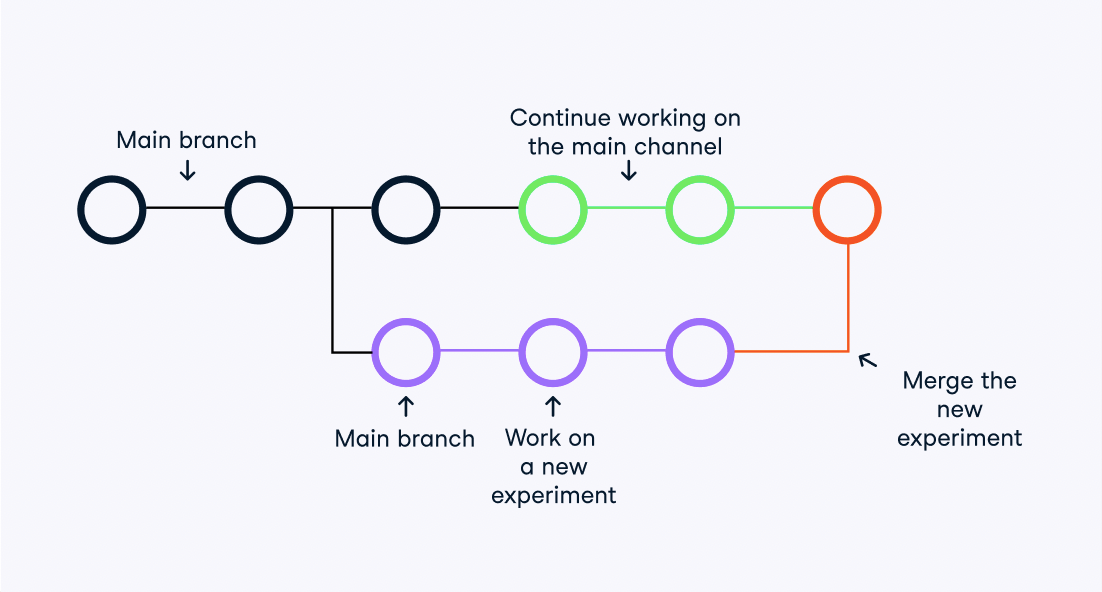
Git Basics
What is a repository?
A repository or a repo is any location that stores code and the necessary files that allow it to run without errors. A repo can be both local and remote. A local repo is typically a directory on your machine while a remote repo is hosted on servers like GitHub
Creating local repositories
Clone a repository from remote hosts (GitHub, GitLab, DagsHub, etc.)
$ git clone <remote_repo_url>
Initialize git tracking inside the current directory
$ git init
Create a git-tracked repository inside a new directory
$ git init [dir_name]
Clone only a specific branch
$ git clone -branch <branch_name> <repo_url>
Cloning into a specified directory
$ git clone <repo_url> <dir_name>
A note on cloning
There are two primary methods of cloning a repository - HTTPS syntax and SSH syntax. While SSH cloning is generally considered a bit more secure because you have to use an SSH key for authentication, HTTPS cloning is much simpler and the recommended cloning option by GitHub.
HTTPS
$ git clone https://github.com/your_username/repo_name.git
SSH
$ git clone [email protected]:user_name/repo_name.git
Managing remote repositories
List remote repos
$ git remote
Create a new connection called <remote> to a remote repository on servers like GitHub, GitLab, DagsHub, etc.
$ git remote add <remote> <url_to_remote>
Remove a connection to a remote repo called <remote>
$ git remote rm <remote>
Rename a remote connection
$ git remote rename <old_name> <new_name>
Working with Files
Adding and removing files
Add a file or directory to git for tracking
$ git add <filename_or_dir>
Add all untracked and tracked files inside the current directory to git
$ git add .
Remove a file from a working directory or staging area
$ git rm <<filename_or_dir>
Saving and working with changes
See changes in the local repository
$ git status
Saving a snapshot of the staged changes with a custom message
$ git commit -m “[Commit message]”
Staging changes in all tracked files and committing with a message
$ git add -am “[Commit message]”
Editing the message of the latest commit
$ git commit --amend -m “[New commit message]”
Saving staged and unstaged changes to stash for a later use (see below for the explanation of a stash)
$ git stash
Stashing staged, unstaged and untracked files as well
$ git stash -u
Stashing everything (including ignored files)
$ git stash --all
Reapply previously stashed changes and empty the stash
$ git stash pop
Reapply previously stashed changes and keep the stash
$ git stash apply
Dropping changes in the stash
$ git stash drop
Show uncommitted changes since the last commit
$ git diff
Show the differences between two commits (should provide the commit IDs)
$ git diff <id_1> <id_2>
A note on stashes
Git stash allows you to temporarily save edits you've made to your working copy so you can return to your work later. Stashing is especially useful when you are not yet ready to commit changes you've done, but would like to revisit them at a later time.
Branches
List all branches
$ git branch
$ git branch --list
$ git branch -a (shows remote branches as well)
Create a new local branch named new_branch without checking
out that branch
$ git branch <new_branch>
Switch into an existing branch named <branch>
$ git checkout <branch>
Create a new local branch and switch into it
$ git checkout -b <new_branch>
Safe delete a local branch (prevents deleting unmerged changes)
$ git branch -d <branch>
Force delete a local branch (whether merged or unmerged)
$ git branch -D <branch>
Rename the current branch to <new_name>
$ git branch -m <new_name>
Push a copy of local branch named branch to the remote repo
$ git push <remote_repo> branch~
Delete a remote branch named branch (-d tag only works locally)
$ git push <remote_repo> :branch
$ git push <remote_repo> --delete branch
Merging a branch into the main branch
$ git checkout main
$ git merge <other_branch>
Merging a branch and creating a commit message
$ git merge --no-ff <other_branch>
Compare the differences between two branches
$ git diff <branch_1> <branch_2>
Compare a single <file> between two branches
$ git diff <branch_1> <branch_2> <file>
Pulling changes
Download all commits and branches from the <remote> without applying them on the local repo
$ git fetch <remote>
Only download the specified <branch> from the <remote>
$ git fetch <remote> <branch>
Merge the fetched changes if accepted
$ git merge <remote>/<branch>
A more aggressive version of fetch which calls fetch and merge simultaneously
$ git pull <remote>
Logging and reviewing work
List all commits with their author, commit ID, date, and message
$ git log
List one commit per line (-n tag can be used to limit the number of commits displayed (e.g. -5))
$ git log --oneline [-n]
Log all commits with diff information
$ git log --stat
Log commits after some date (A sample value can be 4th of October, 2020 - “2020-10-04” or keywords such as “yesterday”, “last month”, etc. )
$ git log --oneline --after=”YYYY-MM-DD”
Log commits before some date (Both --after and --before tags can be used for date ranges)
$ git log --oneline --before=”last year”
Reversing changes
Checking out (switching to) older commits
$ git checkout HEAD~3
Checks out the third-to-last commit.
$ git checkout <commit_id>
Undo the latest commit but leave the working directory unchanged
$ git reset HEAD~1
You can undo as many commits as you want by changing the number after the tilde.
Discard all changes of the latest commit (no easy recovery)
$ git reset --hard HEAD~1
Instead of HEAD~n, you can provide commit hash as well. Changes after that commit will be destroyed.
Undo a single given commit, without modifying commits that come after it (a safe reset)
$ git revert [commit_id]
May result in revert conflicts
blog
What is Git? - The Complete Guide to Git
Summer Worsley
14 min
blog
Understanding GitHub: What is GitHub and How to Use It
Samuel Shaibu
9 min
tutorial
GitHub and Git Tutorial for Beginners
tutorial
Git Install Tutorial
tutorial
The Complete Guide to Data Version Control With DVC
tutorial
GIT SETUP: The Definitive Guide
Olivia Smith
7 min
