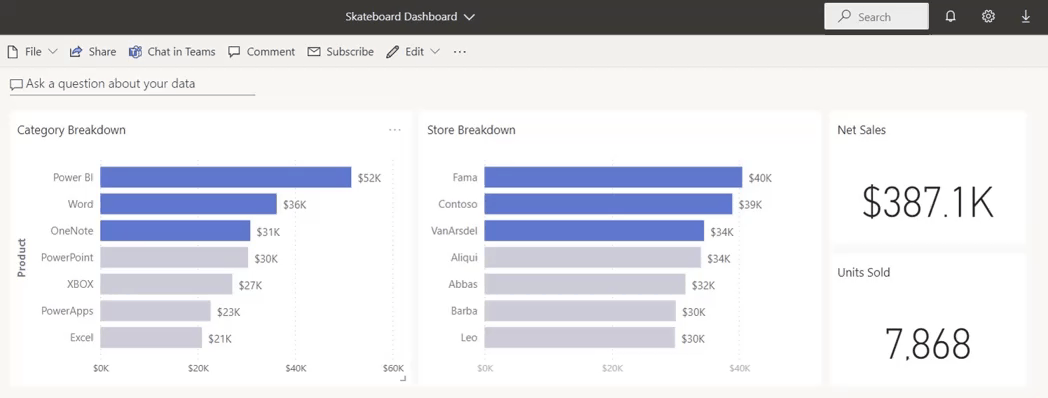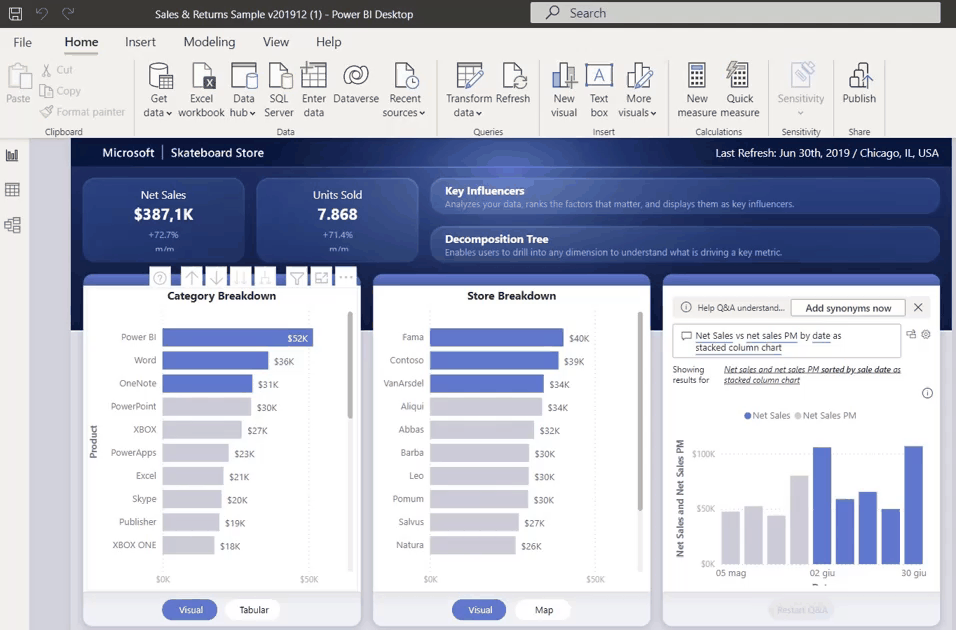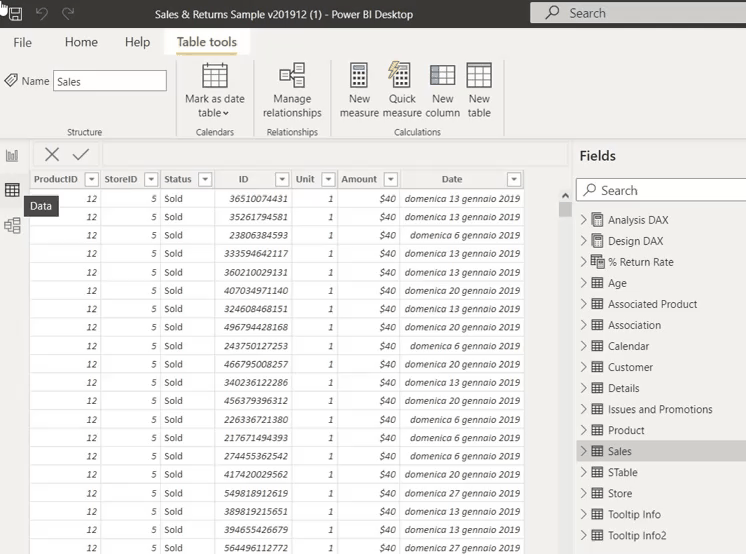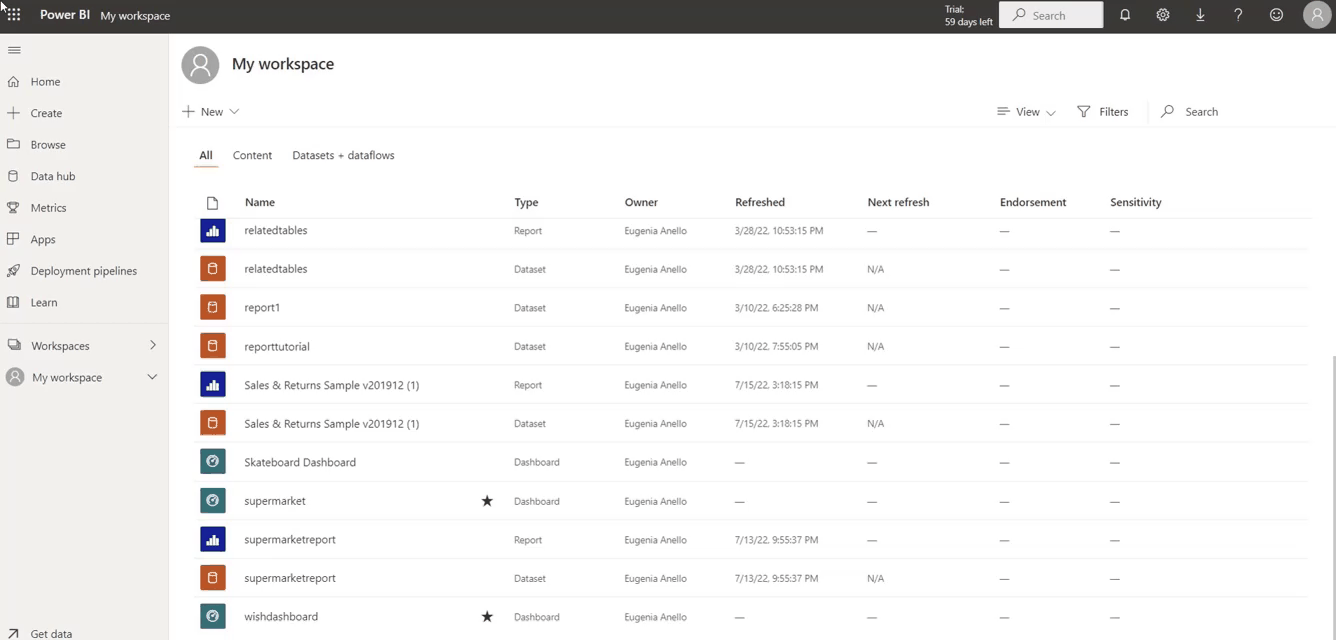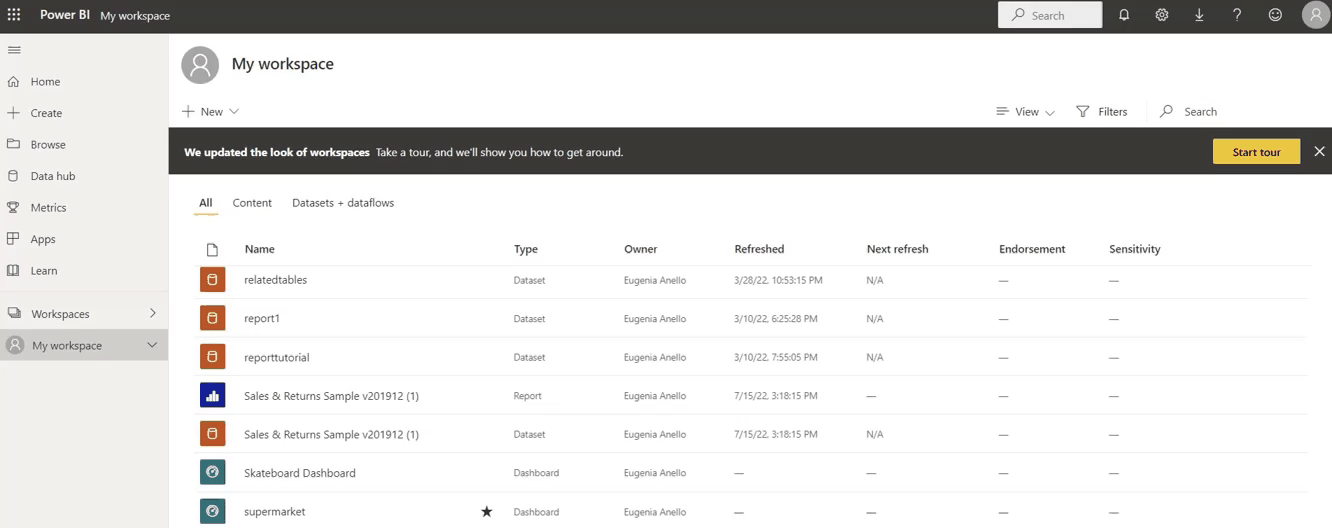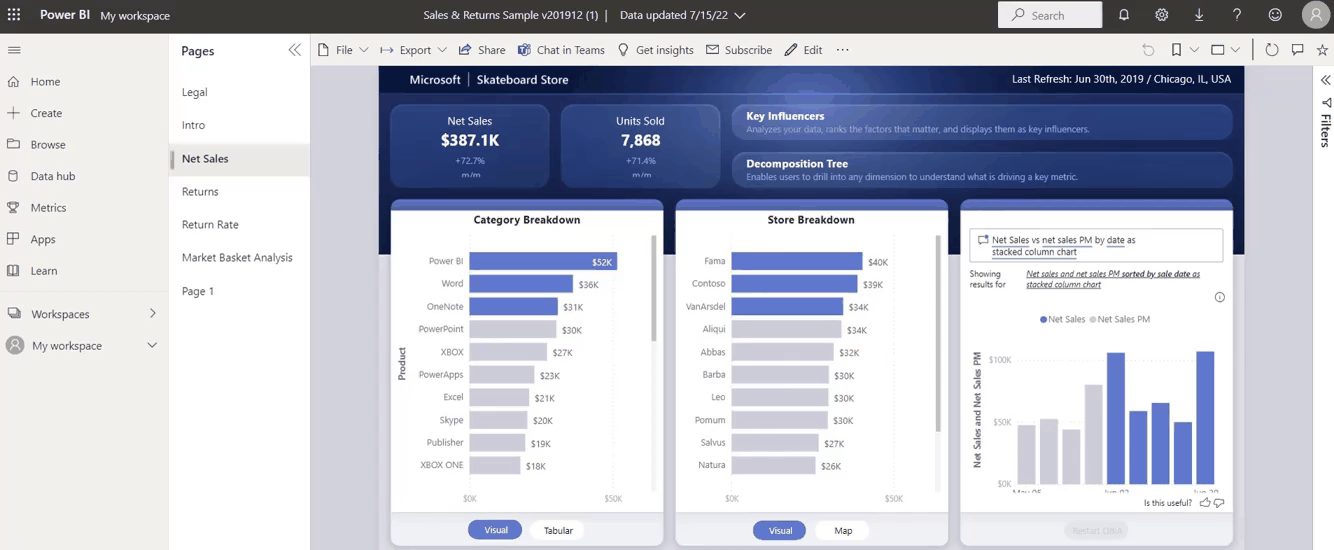Course
Training 2 or more people? Check out our Business solutions
Get your team access to the full DataCamp library, with centralized reporting, assignments, projects and more
Topics
Power BI courses
3 hr
348.9K
Course
Intermediate DAX in Power BI
3 hr
16.9K
Course
Data Visualization in Power BI
3 hr
53.2K
See More
RelatedSee MoreSee More
blog
Power BI Developer Salaries in 2024: Unlock Your Earning Potential
Learn all about Power BI Developer Salaries, what to expect in the role, and how to increase your compensation
Joleen Bothma
6 min
tutorial
How to Use the XLOOKUP Excel Function with Multiple Criteria
This tutorial discusses the purpose and syntax of the XLOOKUP Excel function, its advantages concerning its predecessors, the two main ways of using XLOOKUP with multiple criteria including their pros and cons, extending functionality through the optional parameters, and the way of running a similar search in older Excel versions.
Elena Kosourova
0 min
tutorial
How to Calculate Confidence Intervals in Excel
A beginner-friendly, comprehensive tutorial on understanding Confidence Interval calculations in Microsoft Excel.
Arunn Thevapalan
8 min
tutorial
A Comprehensive Guide to DAX LOOKUPVALUE
Master the LOOKUPVALUE function in Power BI with simple examples and advanced combinations with other DAX functions.
Joleen Bothma
9 min
tutorial
Monte Carlo Simulation in Excel: A Complete Guide
A beginner-friendly, comprehensive tutorial on performing Monte Carlo Simulation in Microsoft Excel, along with examples, best practices, and advanced techniques.
Arunn Thevapalan
9 min
tutorial
Power BI Matrix: A Comprehensive Guide
Enhance your data analysis skills by learning how to customize a Power BI matrix.
Joleen Bothma
10 min