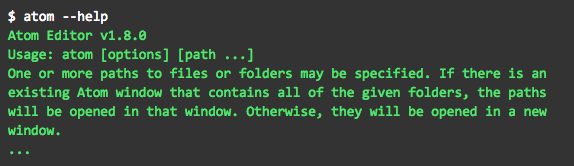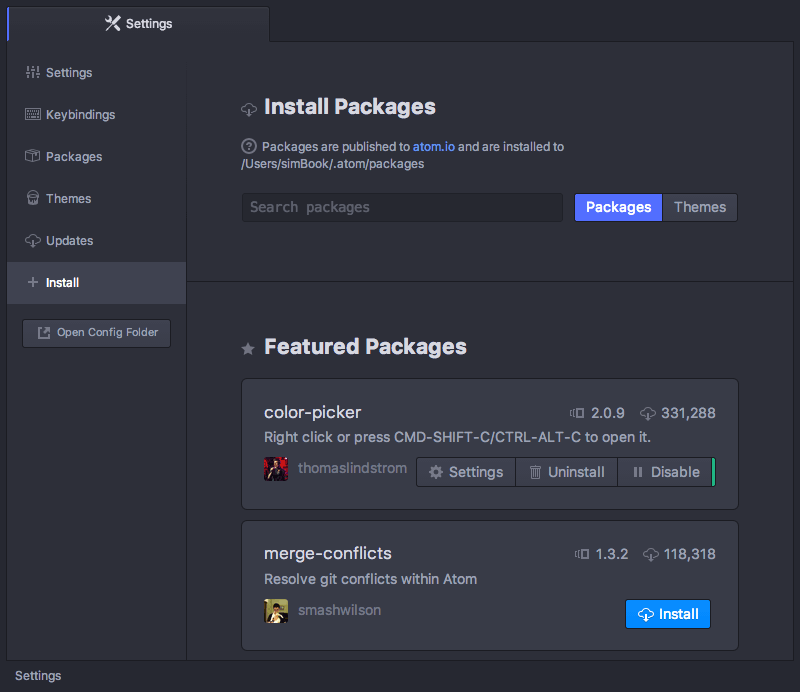Course
Overview of Atom IDE
In this tutorial, you'll learn the importance of IDEs, how to set-up Atom, and download packages.
Nov 2018 · 8 min read
R Courses
4 hr
29.6K
Course
Introduction to R
4 hr
2.7M
Course
Intermediate R
6 hr
597.5K
See More
RelatedSee MoreSee More
tutorial
How to Convert a List to a String in Python
Learn how to convert a list to a string in Python in this quick tutorial.
Adel Nehme
tutorial
A Comprehensive Tutorial on Optical Character Recognition (OCR) in Python With Pytesseract
Master the fundamentals of optical character recognition in OCR with PyTesseract and OpenCV.
Bex Tuychiev
11 min
tutorial
Encapsulation in Python Object-Oriented Programming: A Comprehensive Guide
Learn the fundamentals of implementing encapsulation in Python object-oriented programming.
Bex Tuychiev
11 min
tutorial
Python KeyError Exceptions and How to Fix Them
Learn key techniques such as exception handling and error prevention to handle the KeyError exception in Python effectively.
Javier Canales Luna
6 min
tutorial
Snscrape Tutorial: How to Scrape Social Media with Python
This snscrape tutorial equips you to install, use, and troubleshoot snscrape. You'll learn to scrape Tweets, Facebook posts, Instagram hashtags, or Subreddits.
Amberle McKee
8 min
code-along
Full Stack Data Engineering with Python
In this session, you'll see a full data workflow using some LIGO gravitational wave data (no physics knowledge required). You'll see how to work with HDF5 files, clean and analyze time series data, and visualize the results.
Blenda Guedes
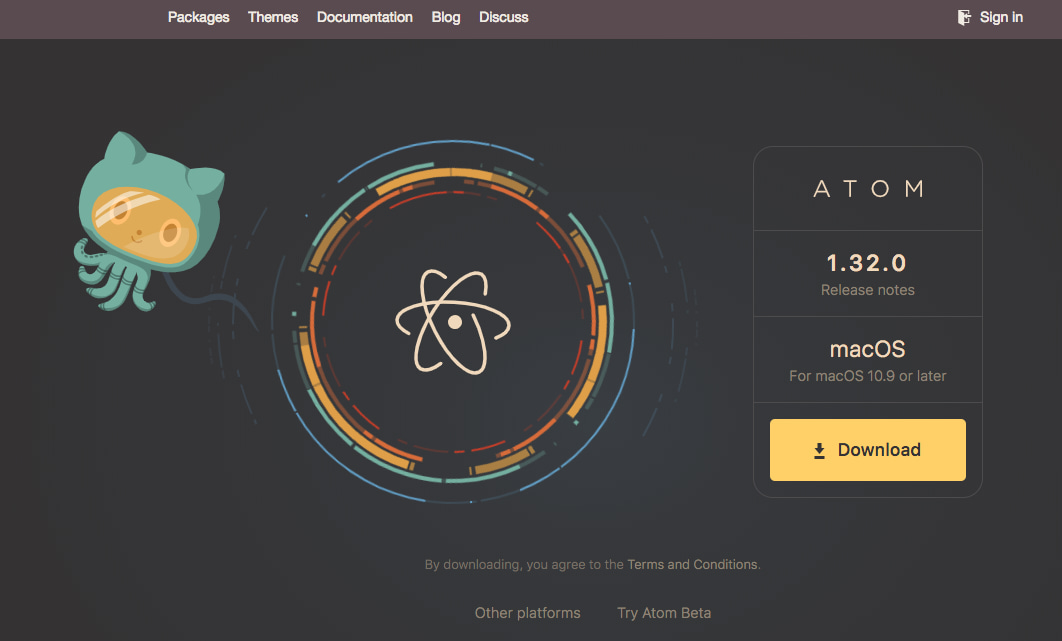
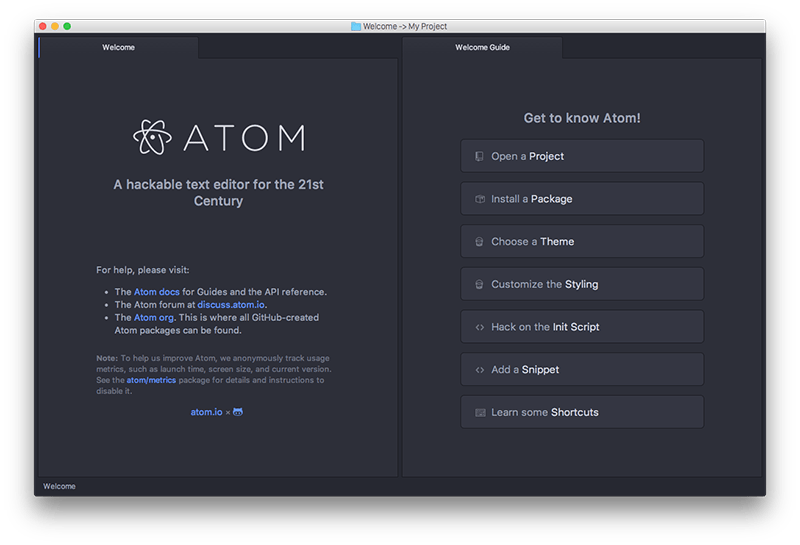 Source:
Source: