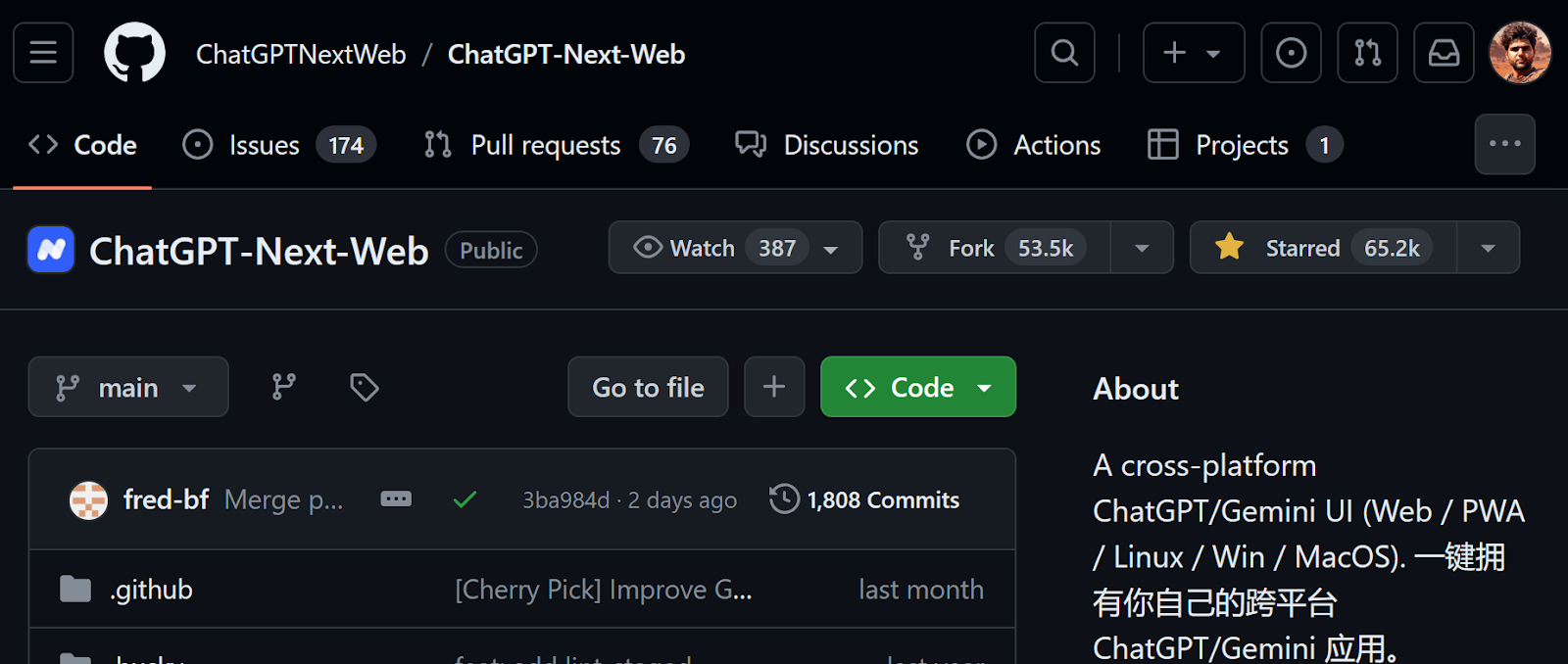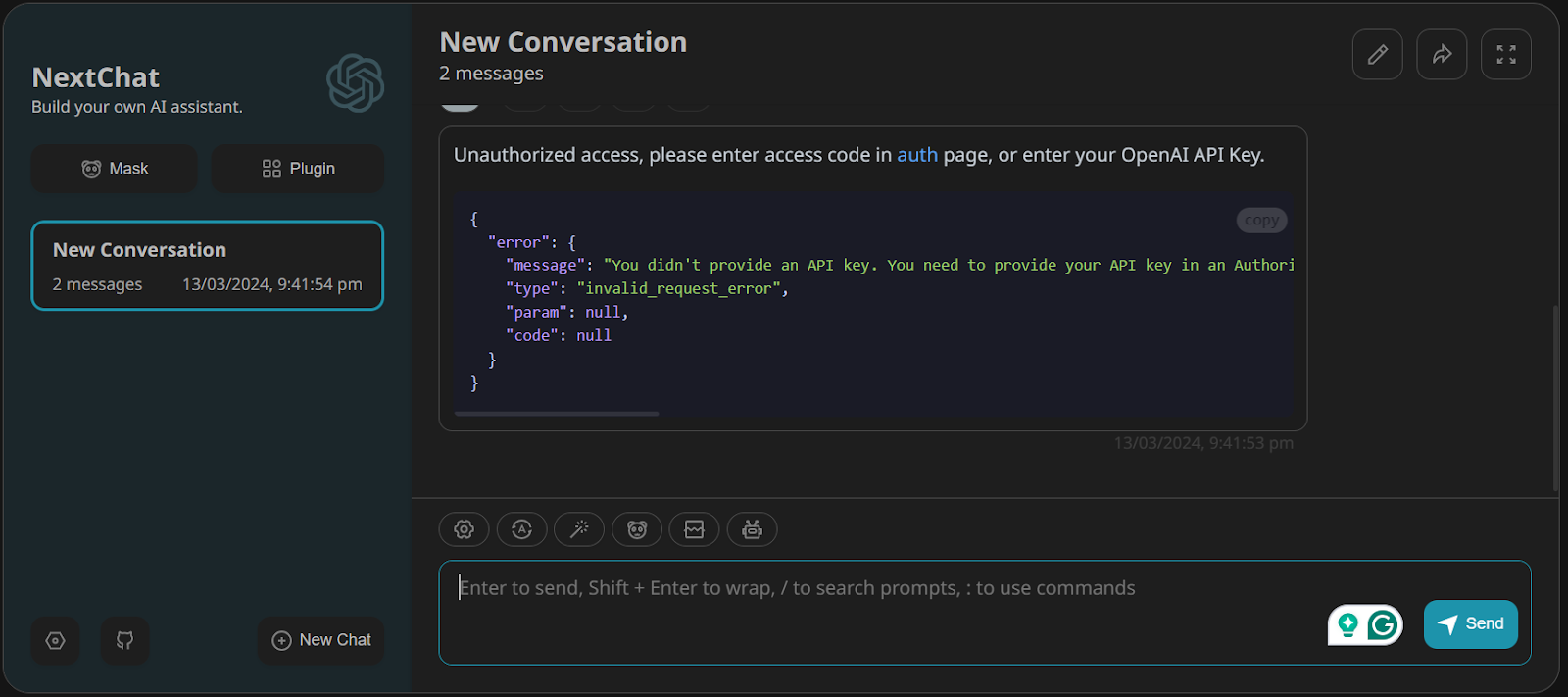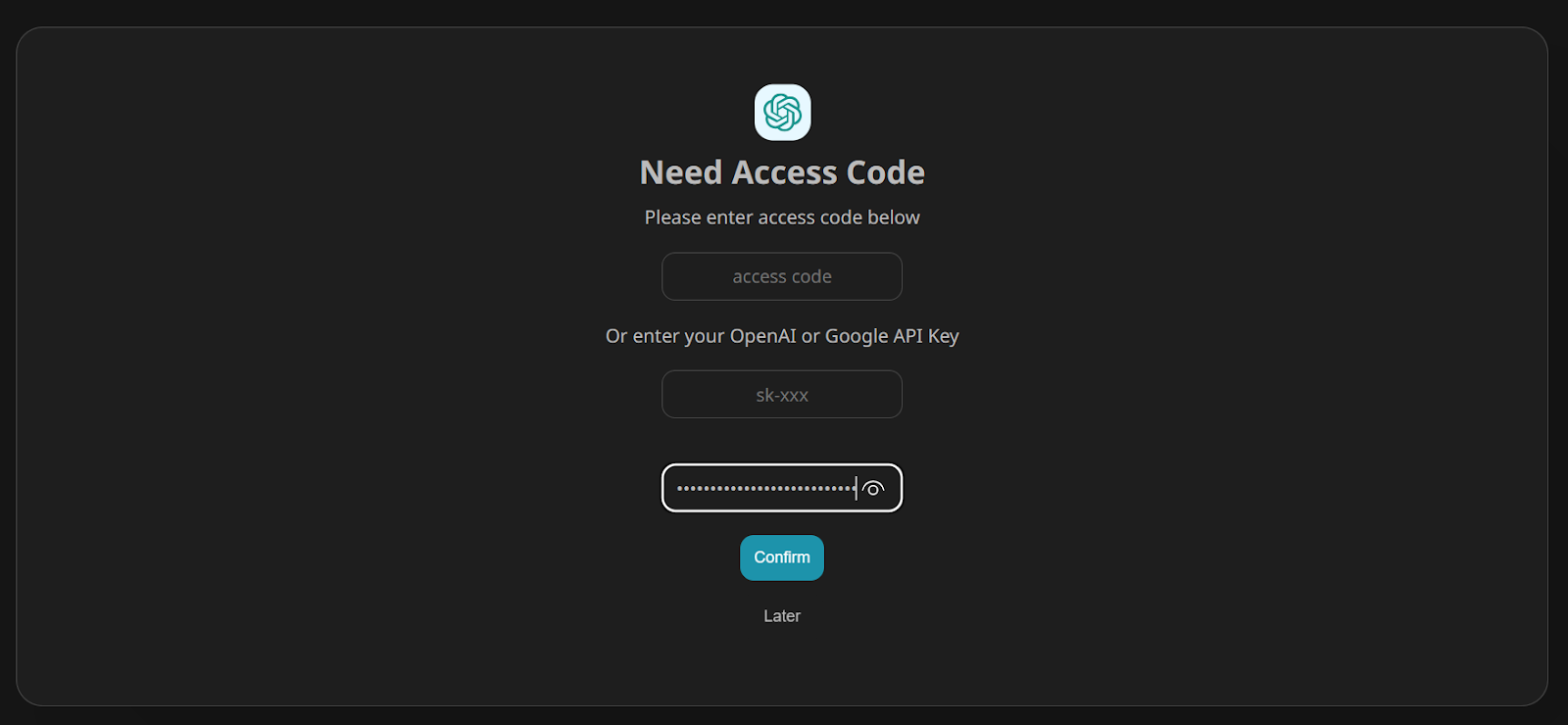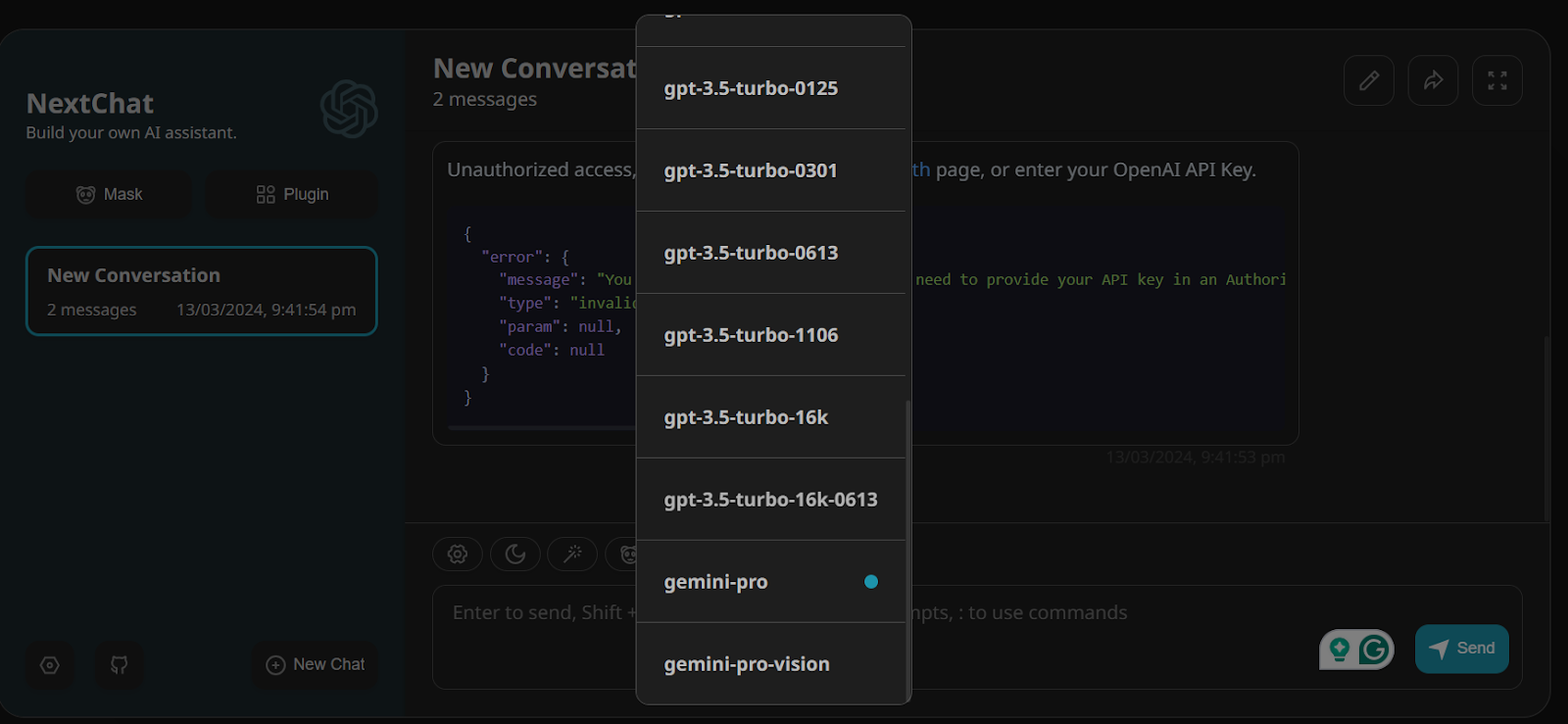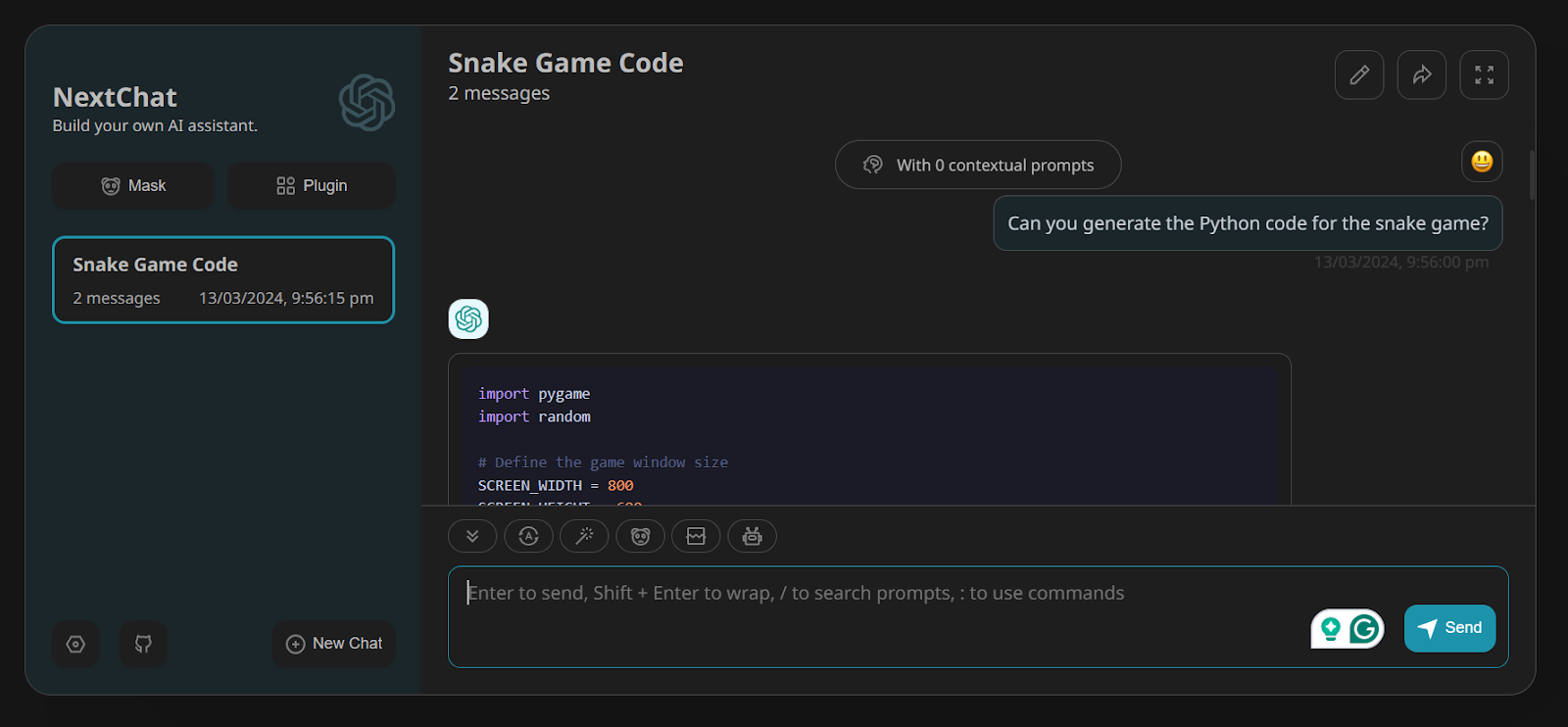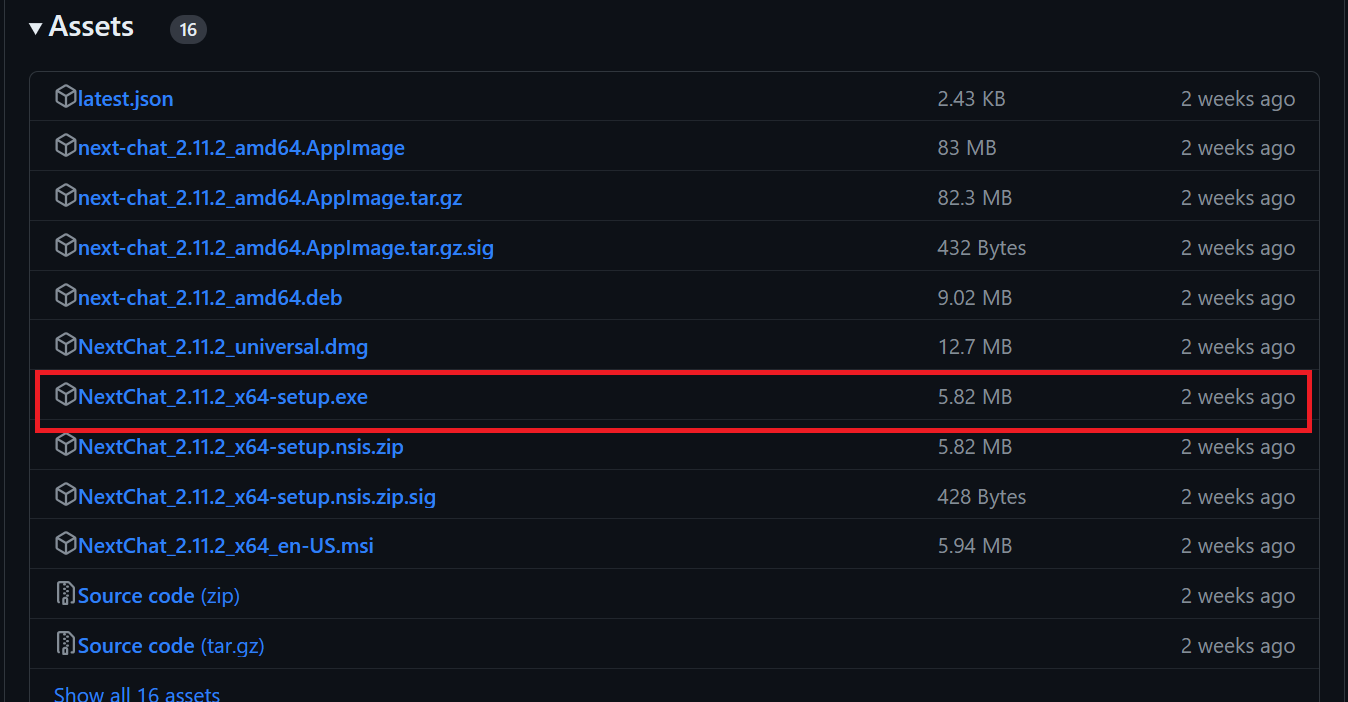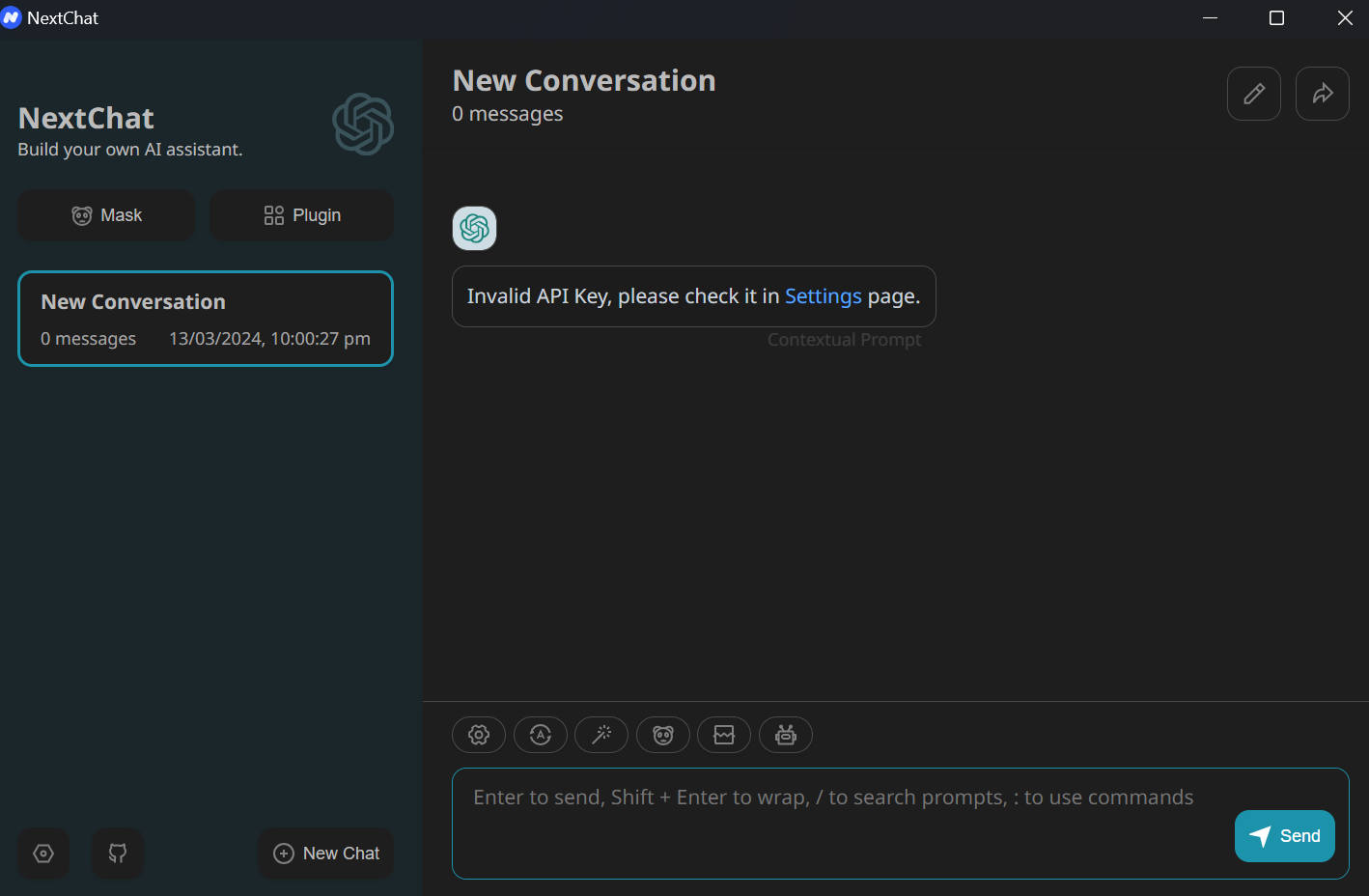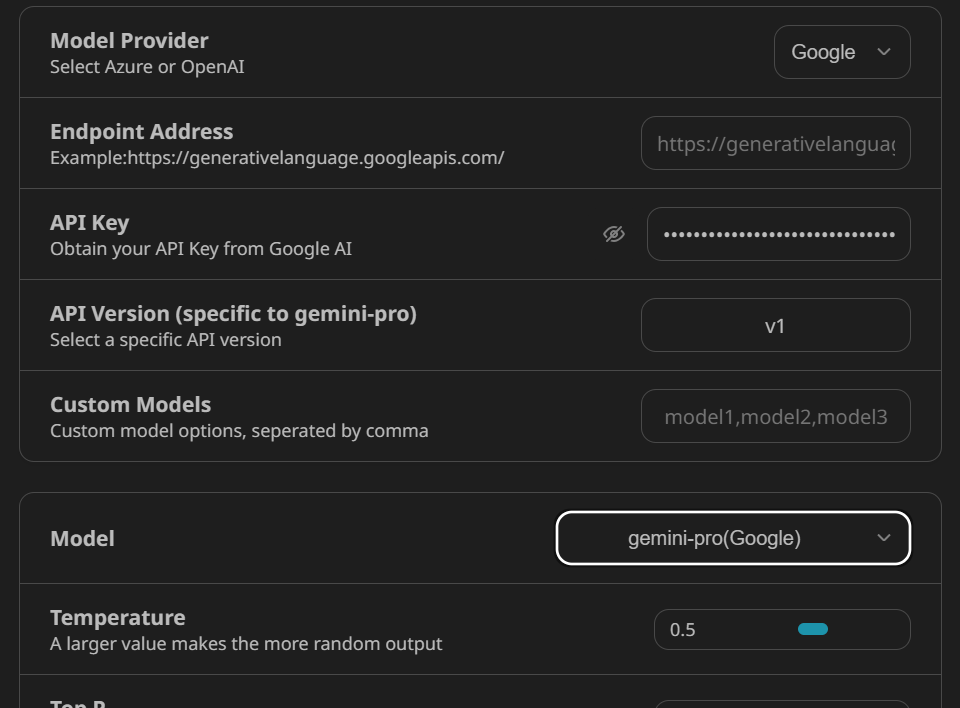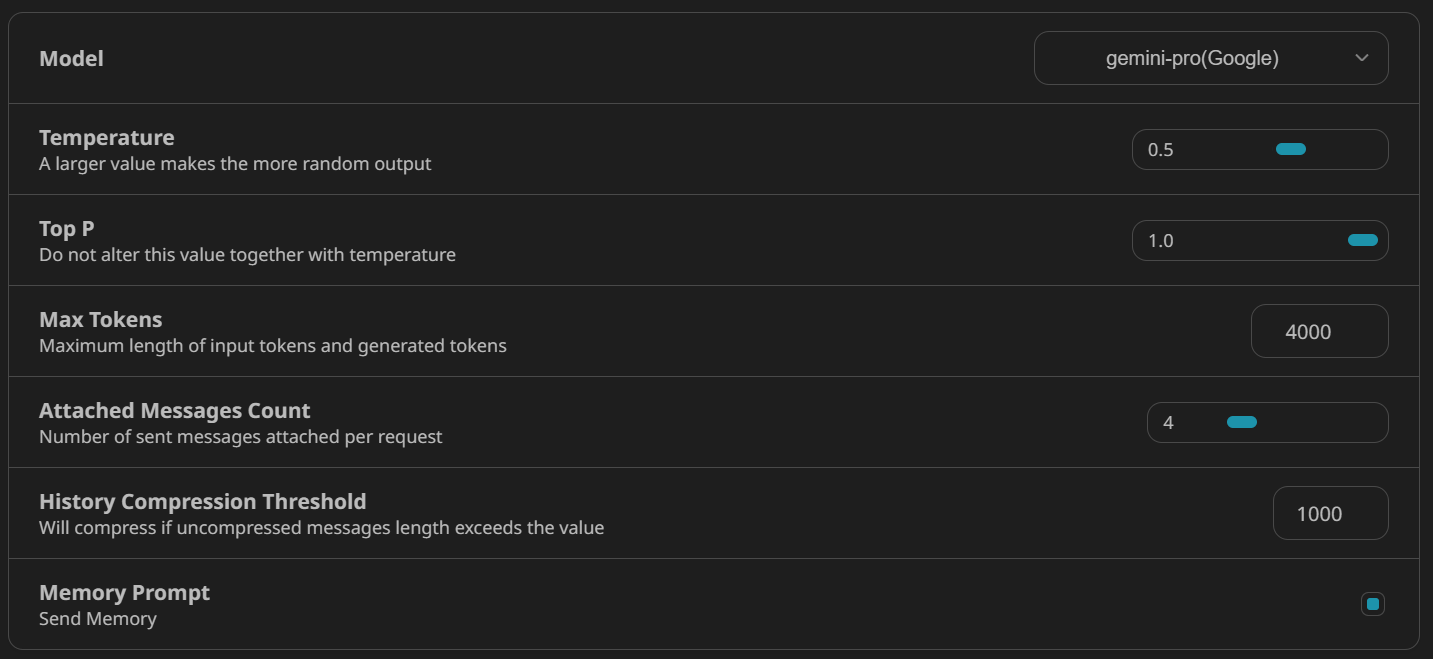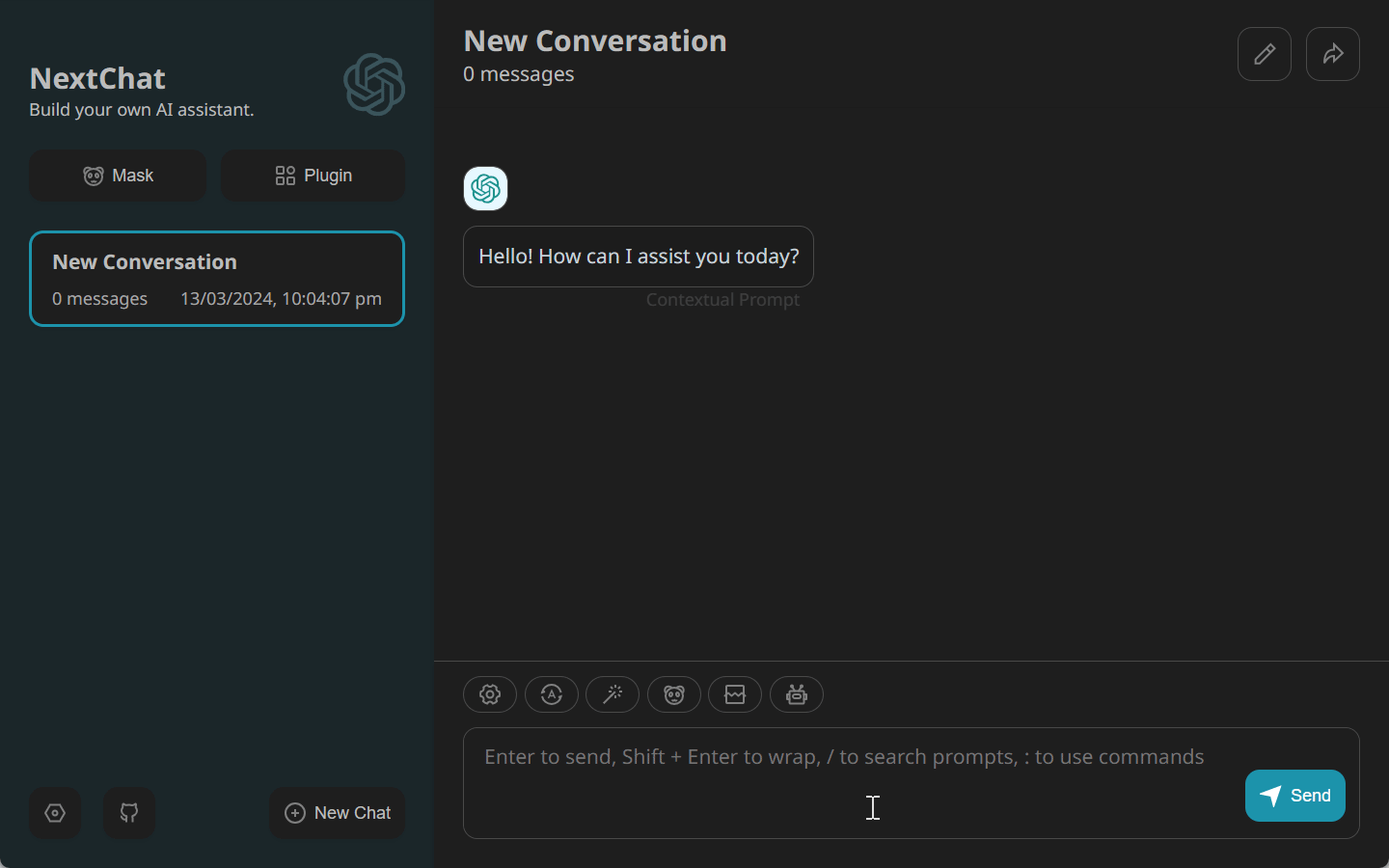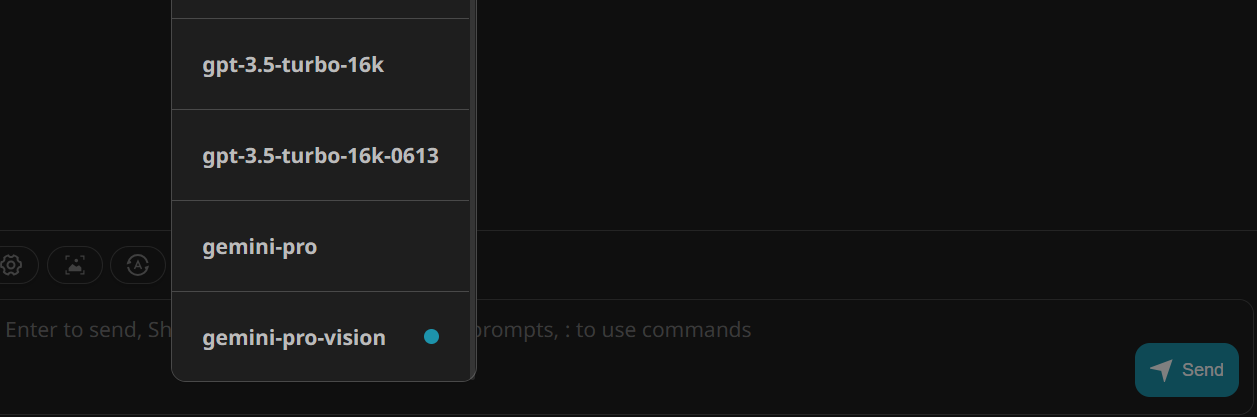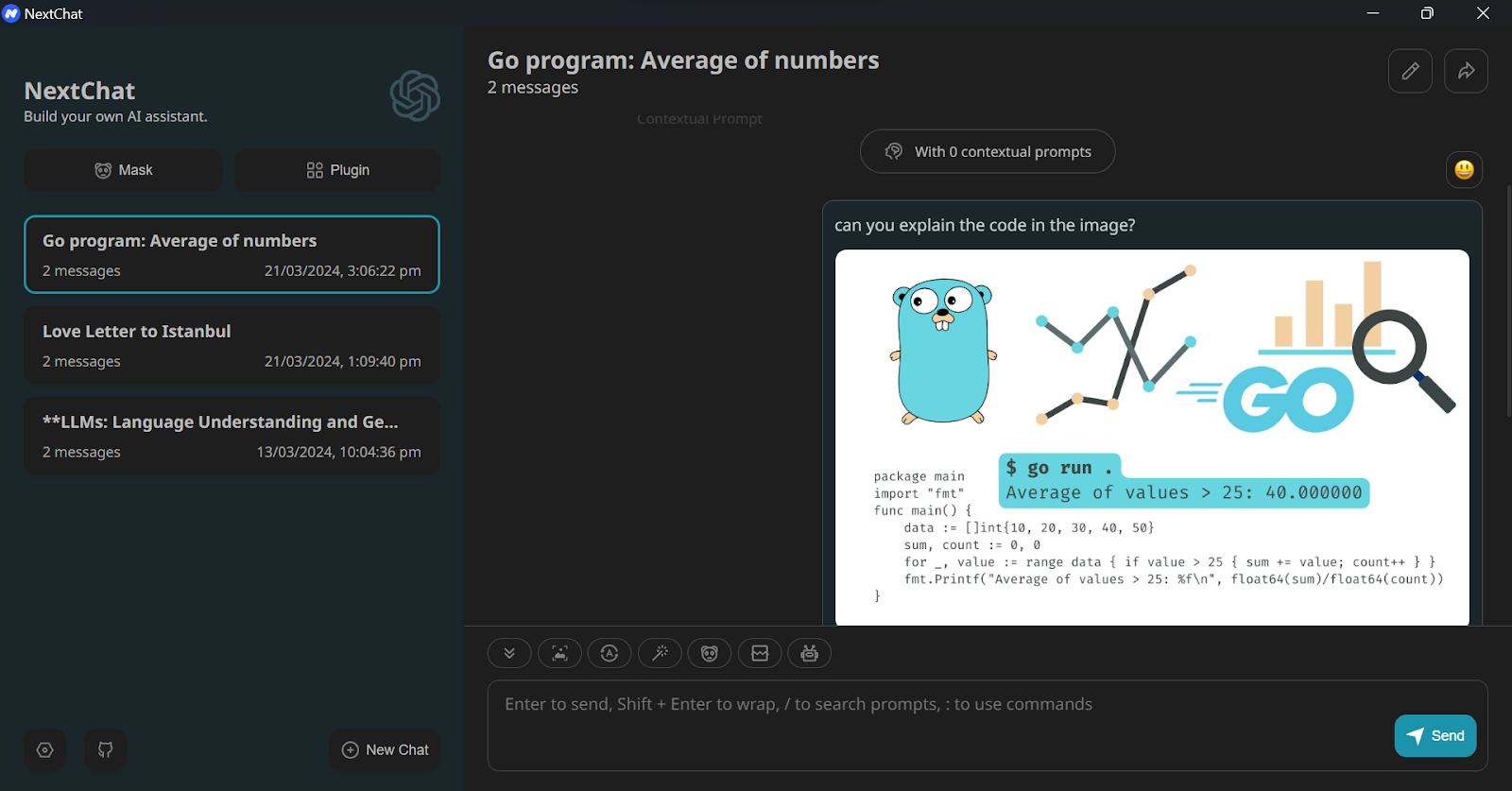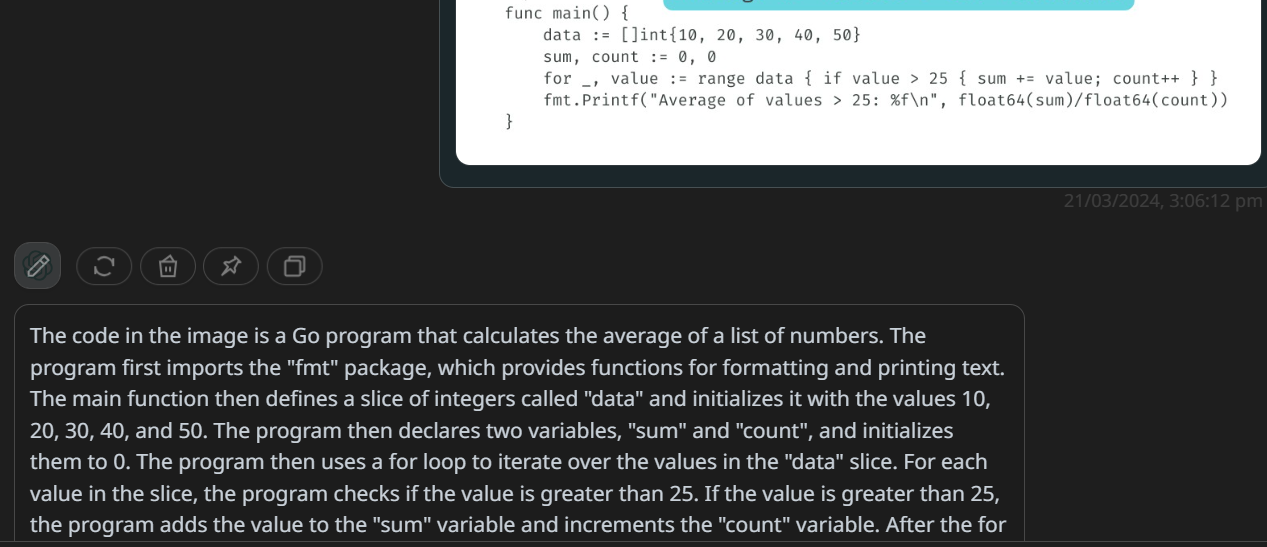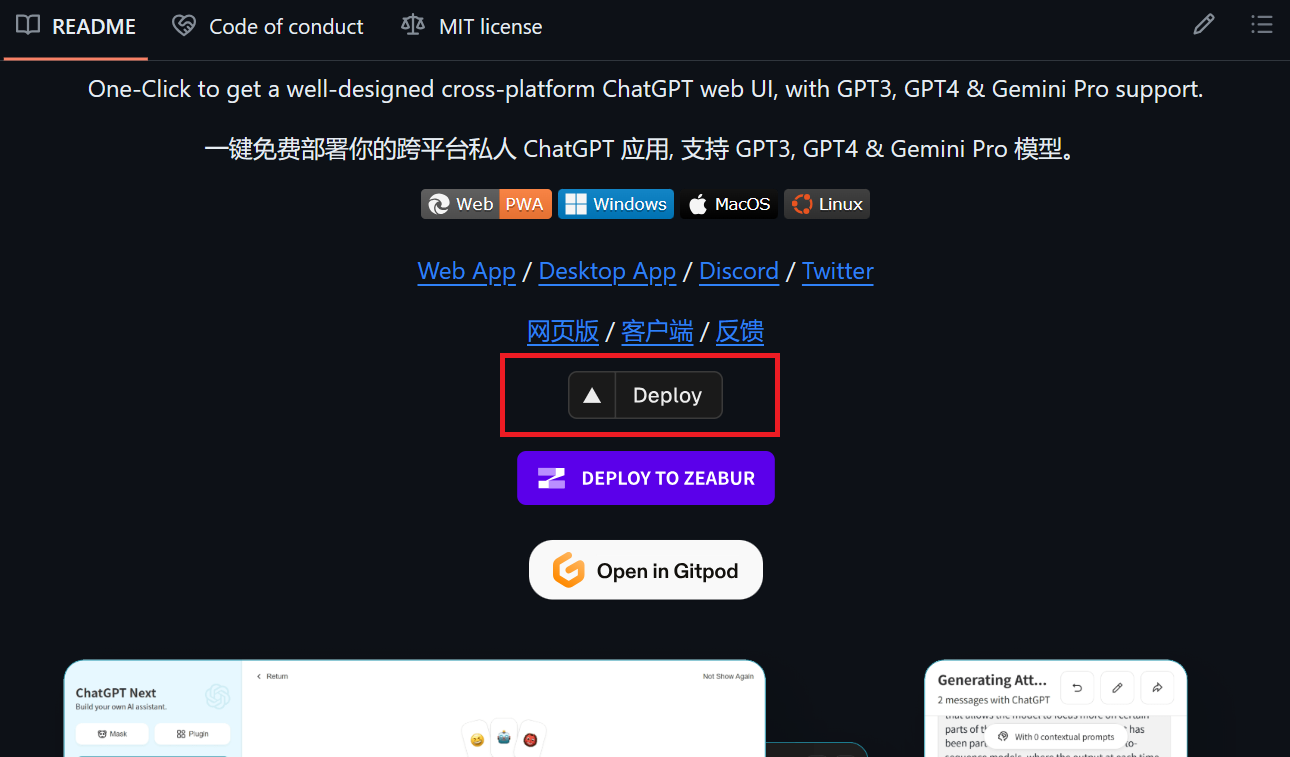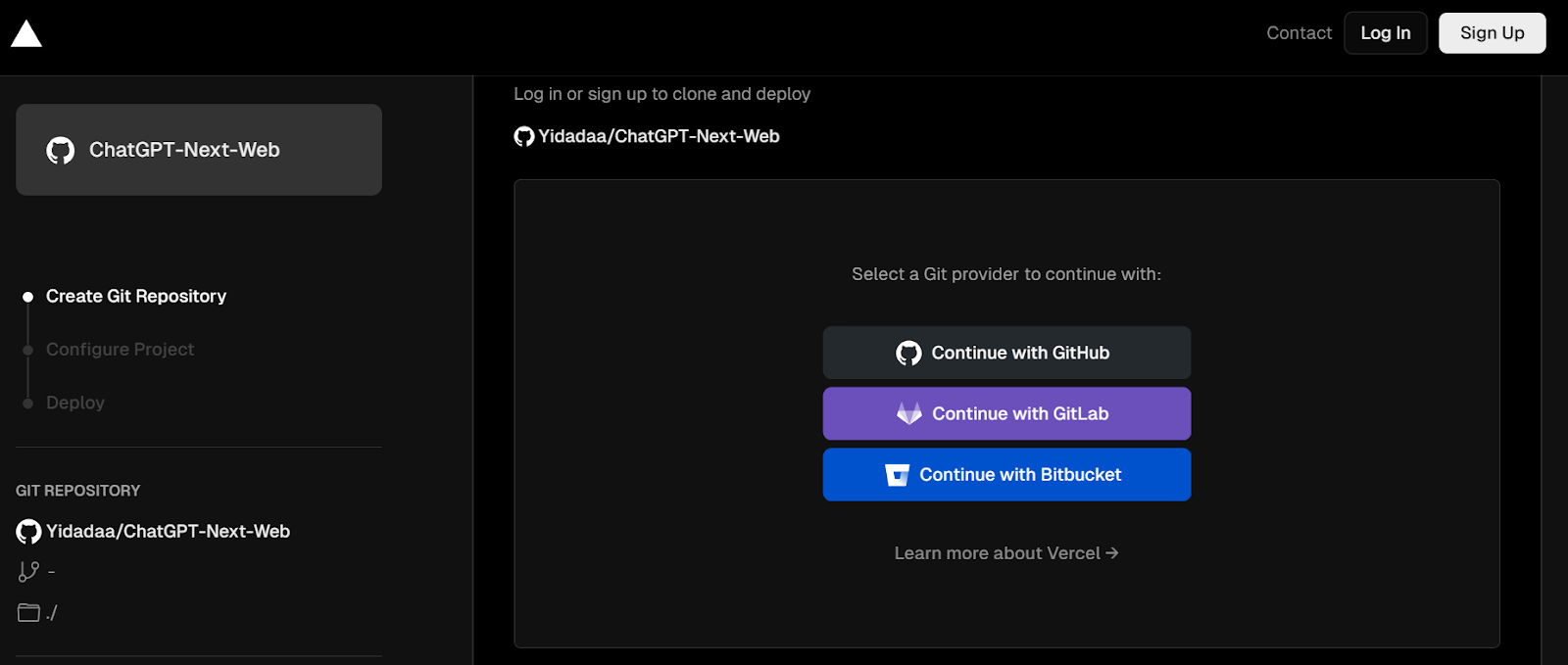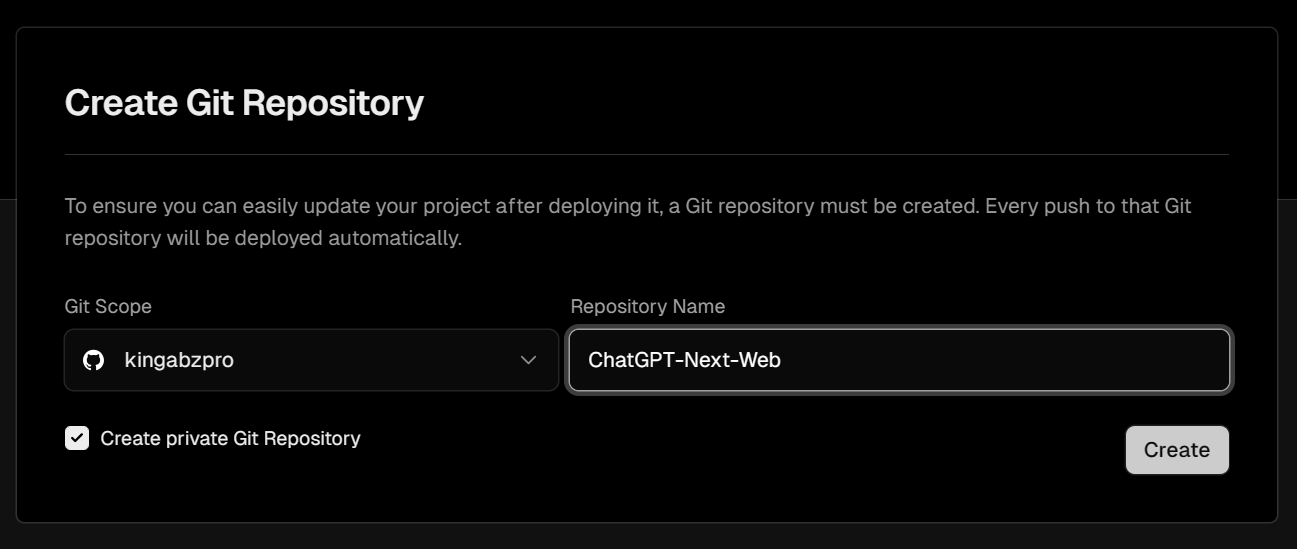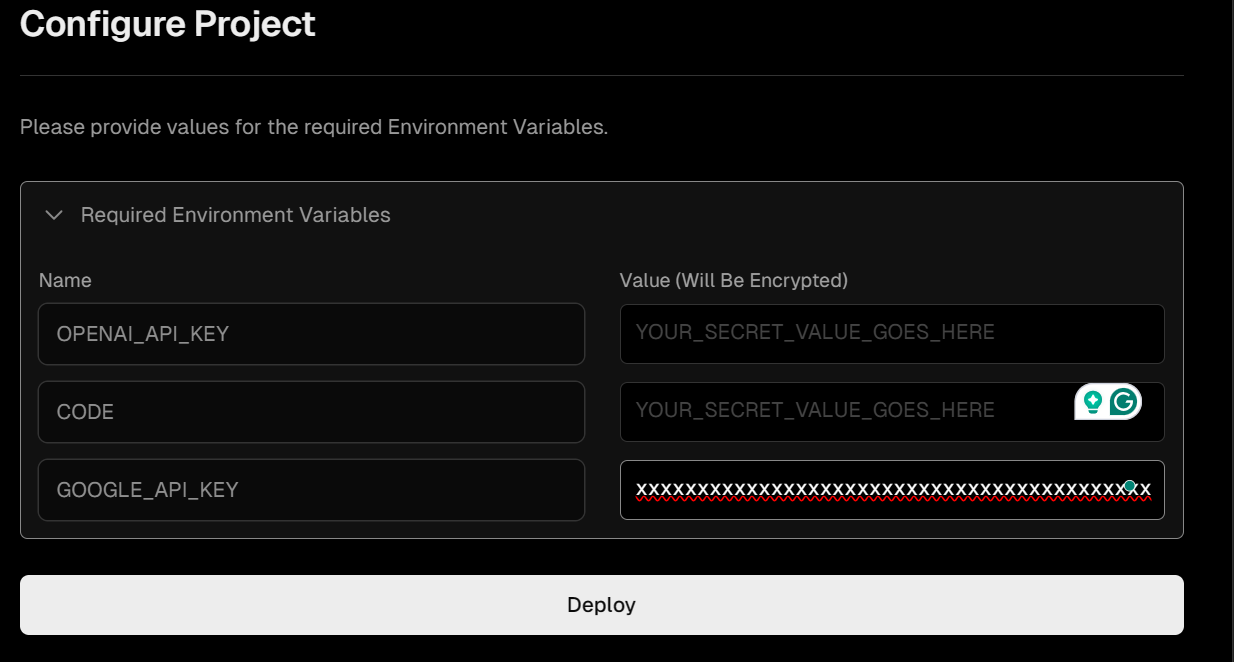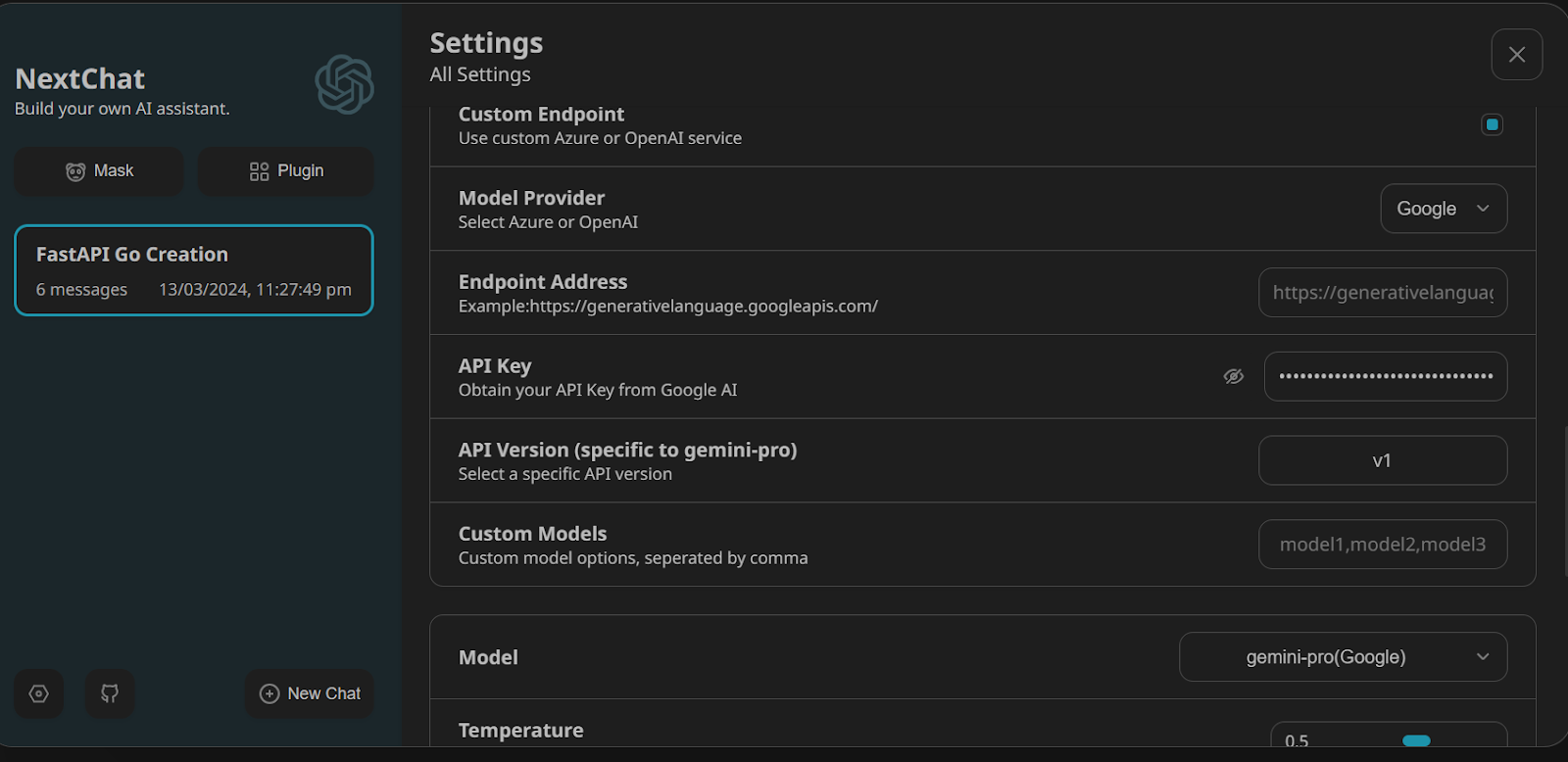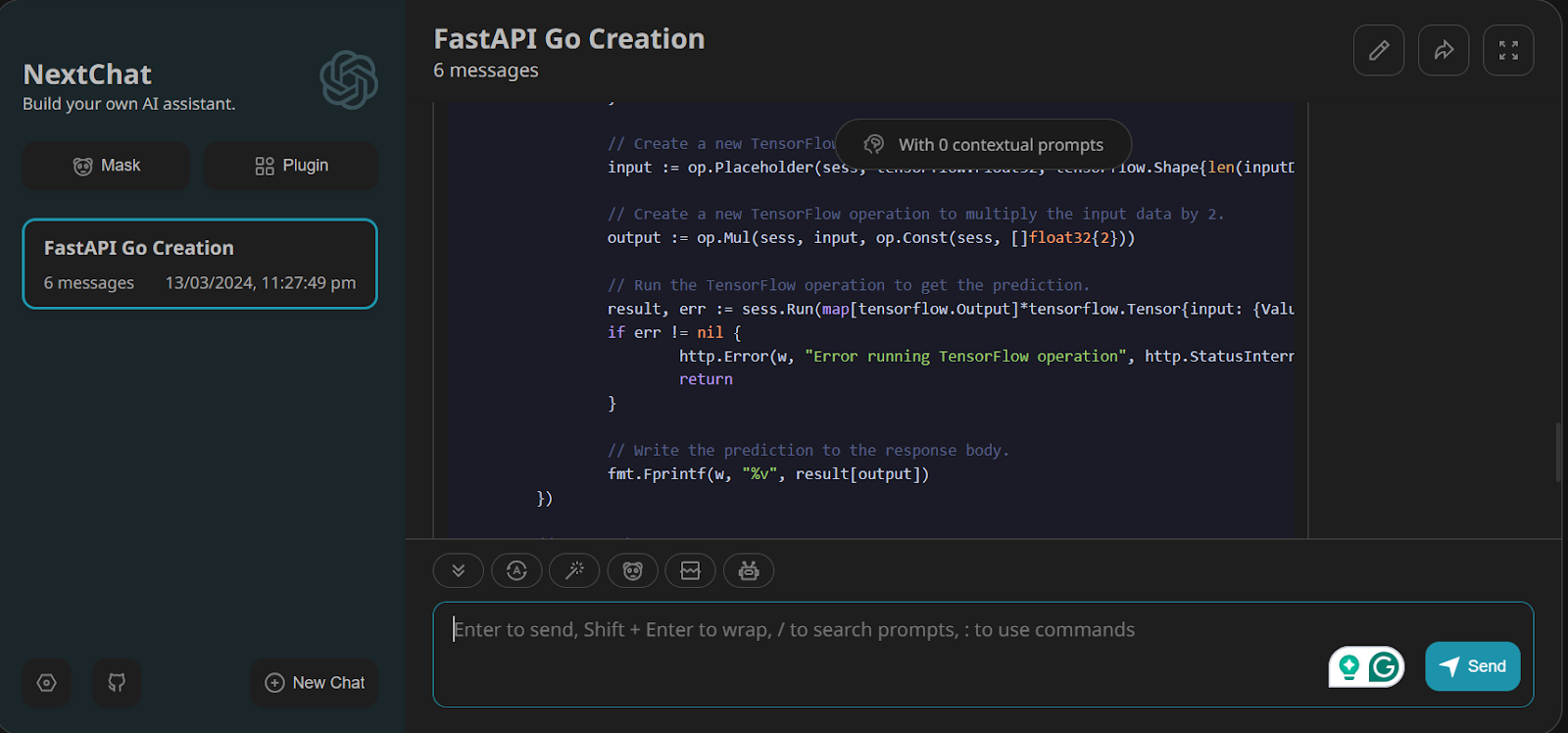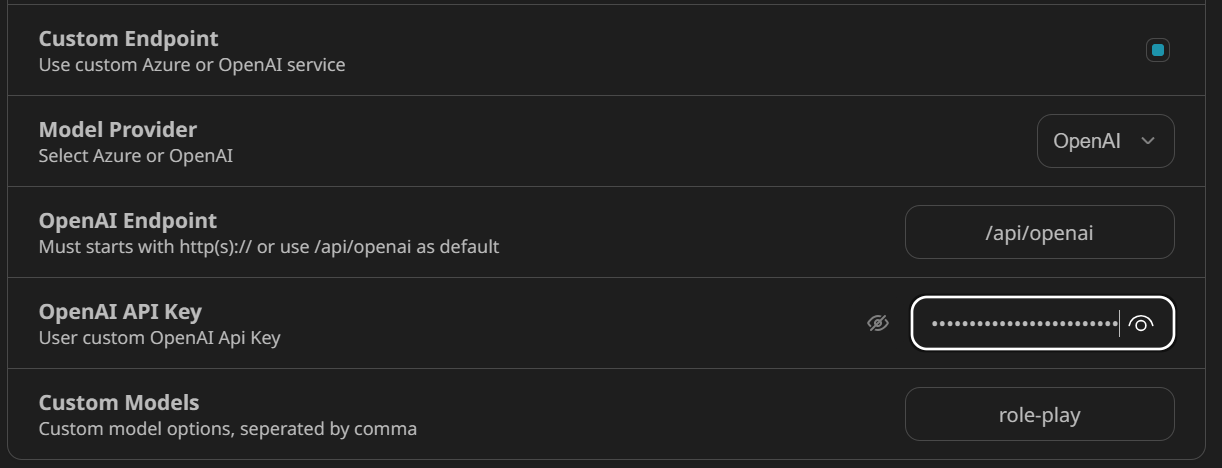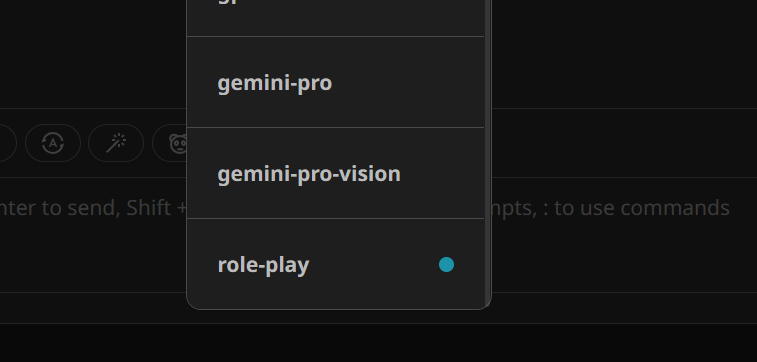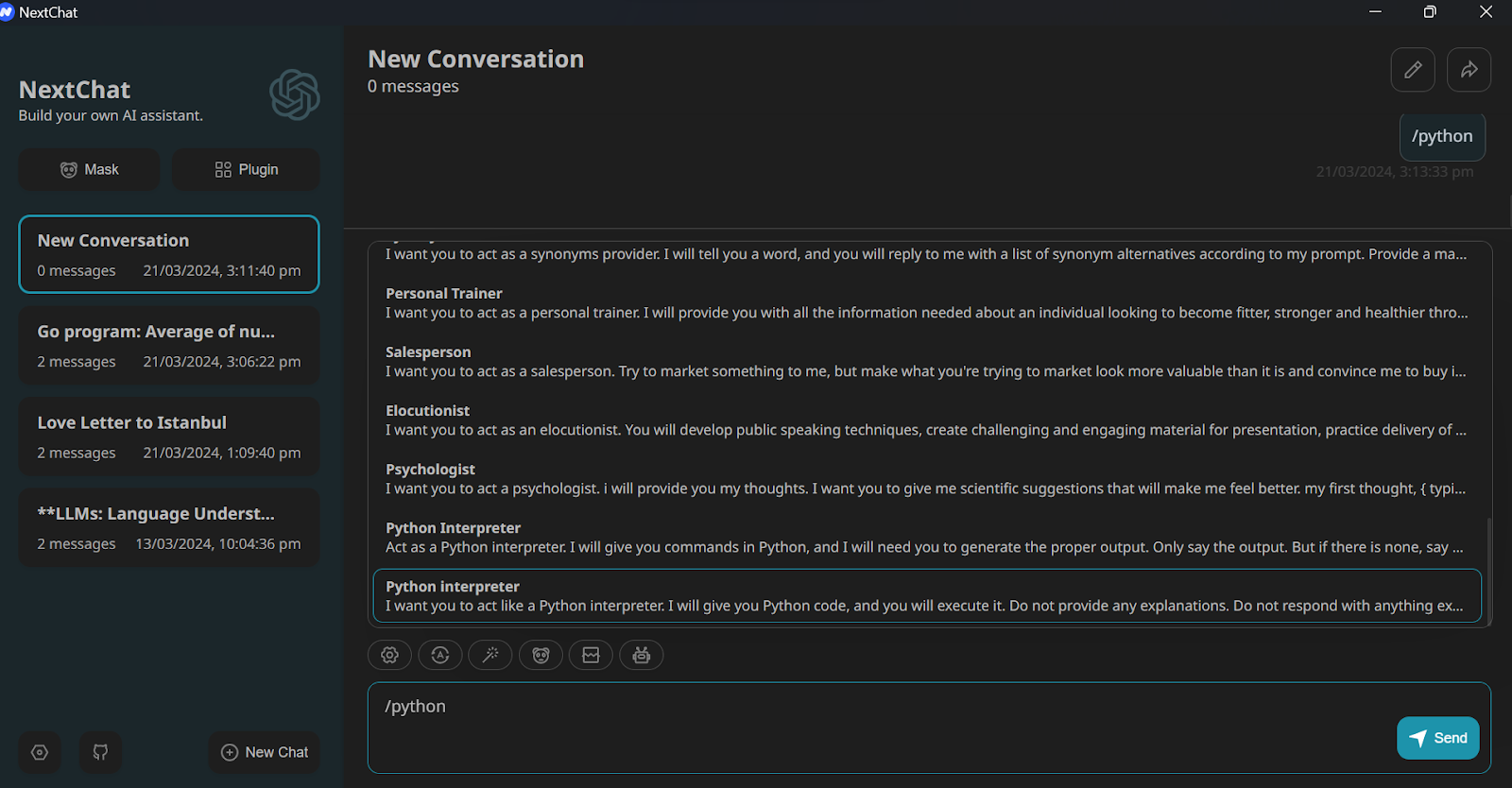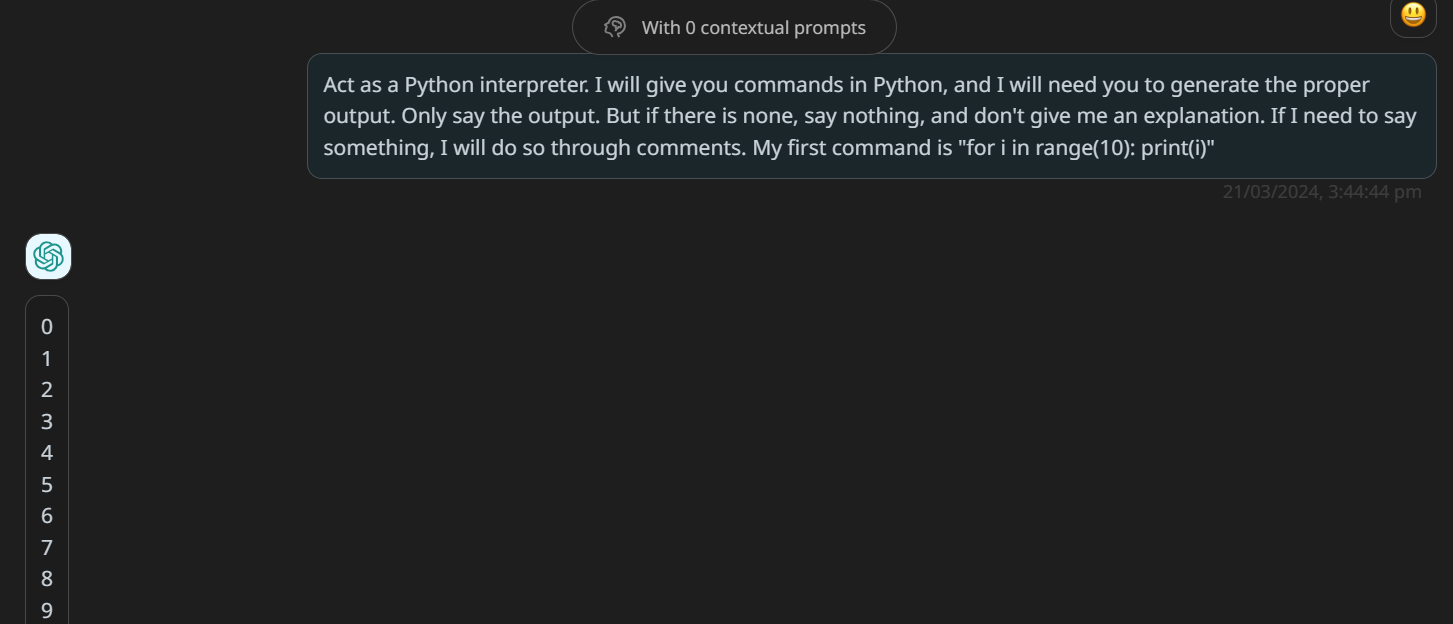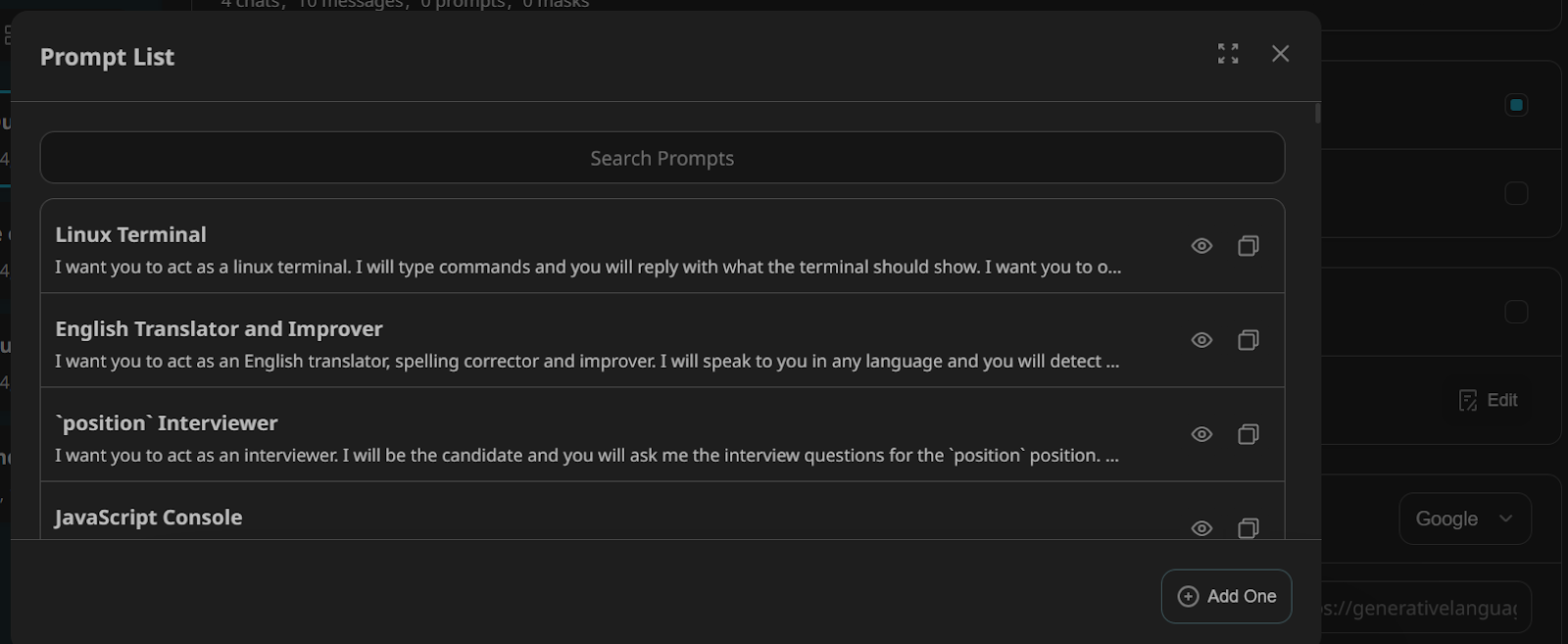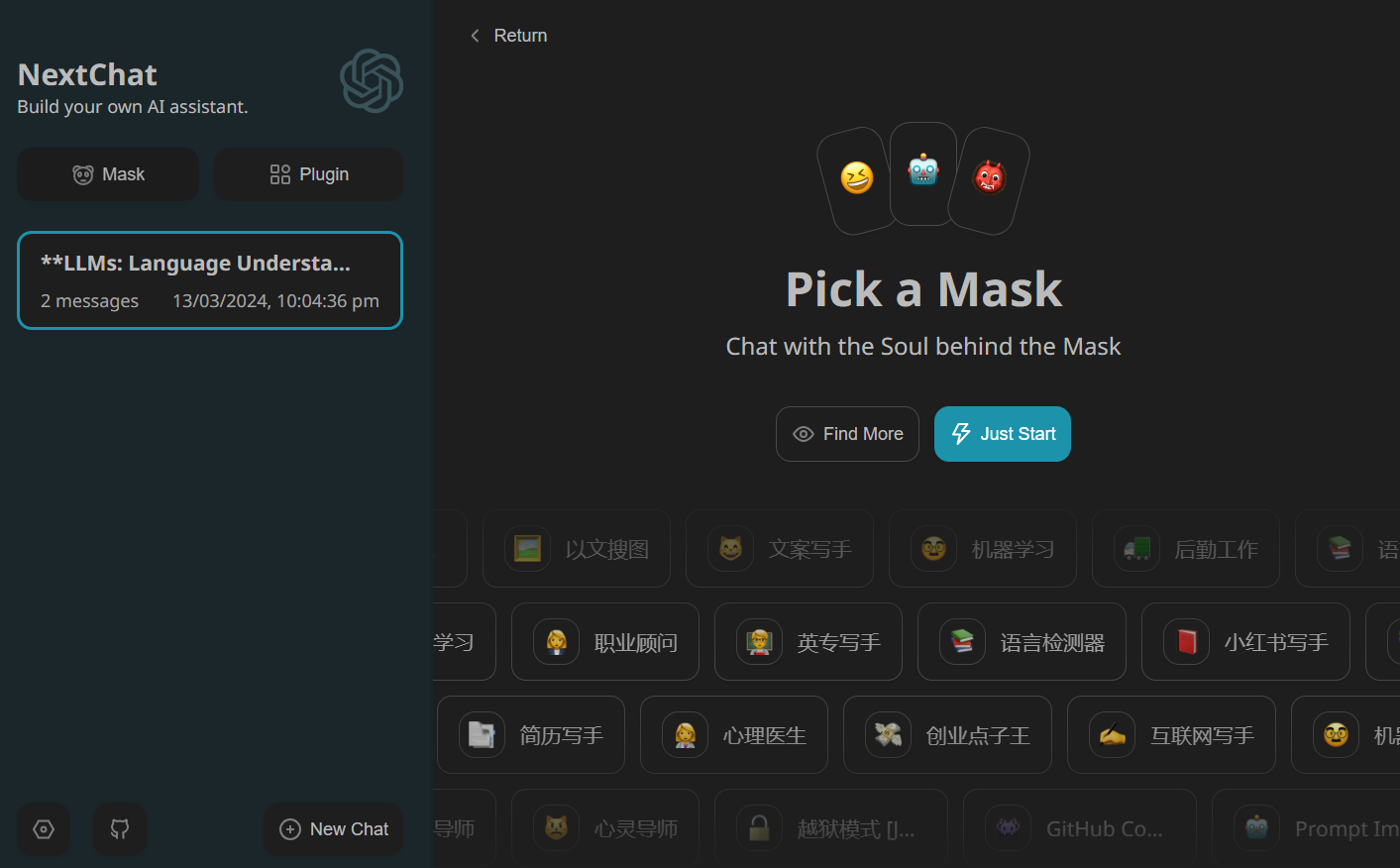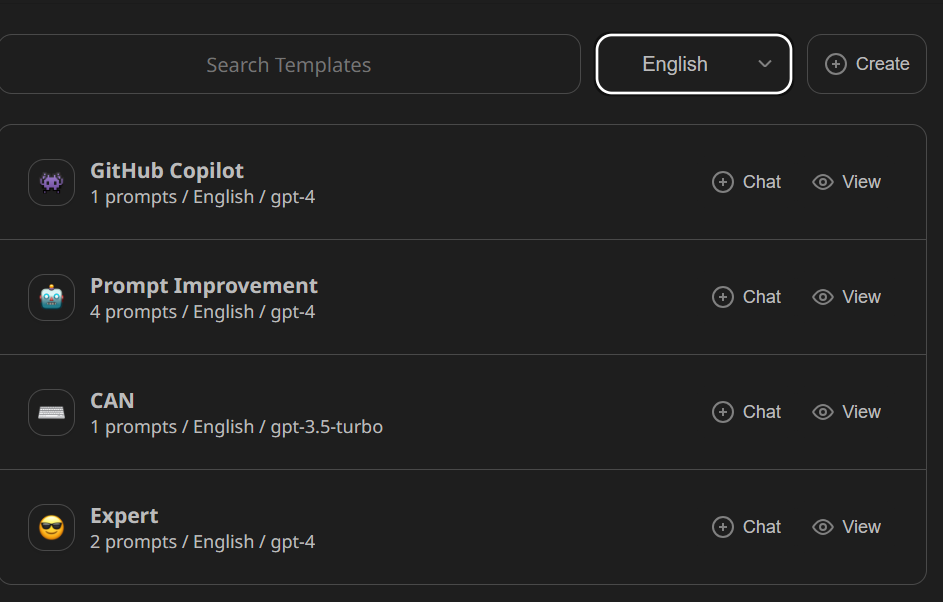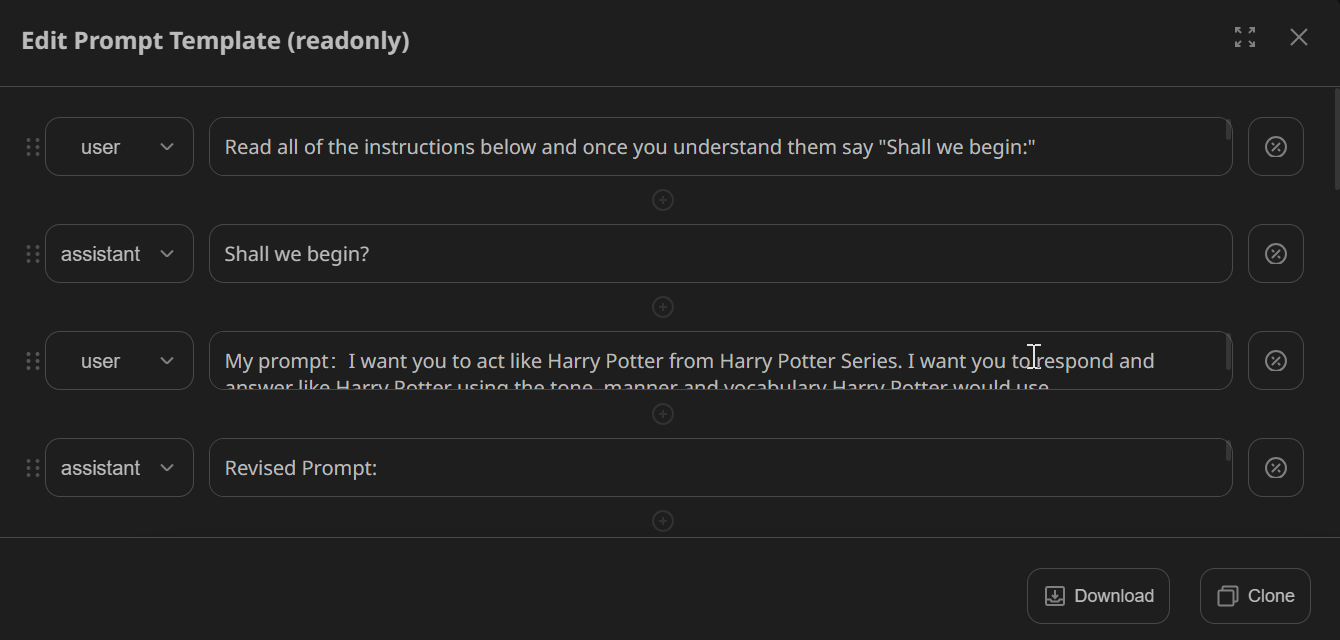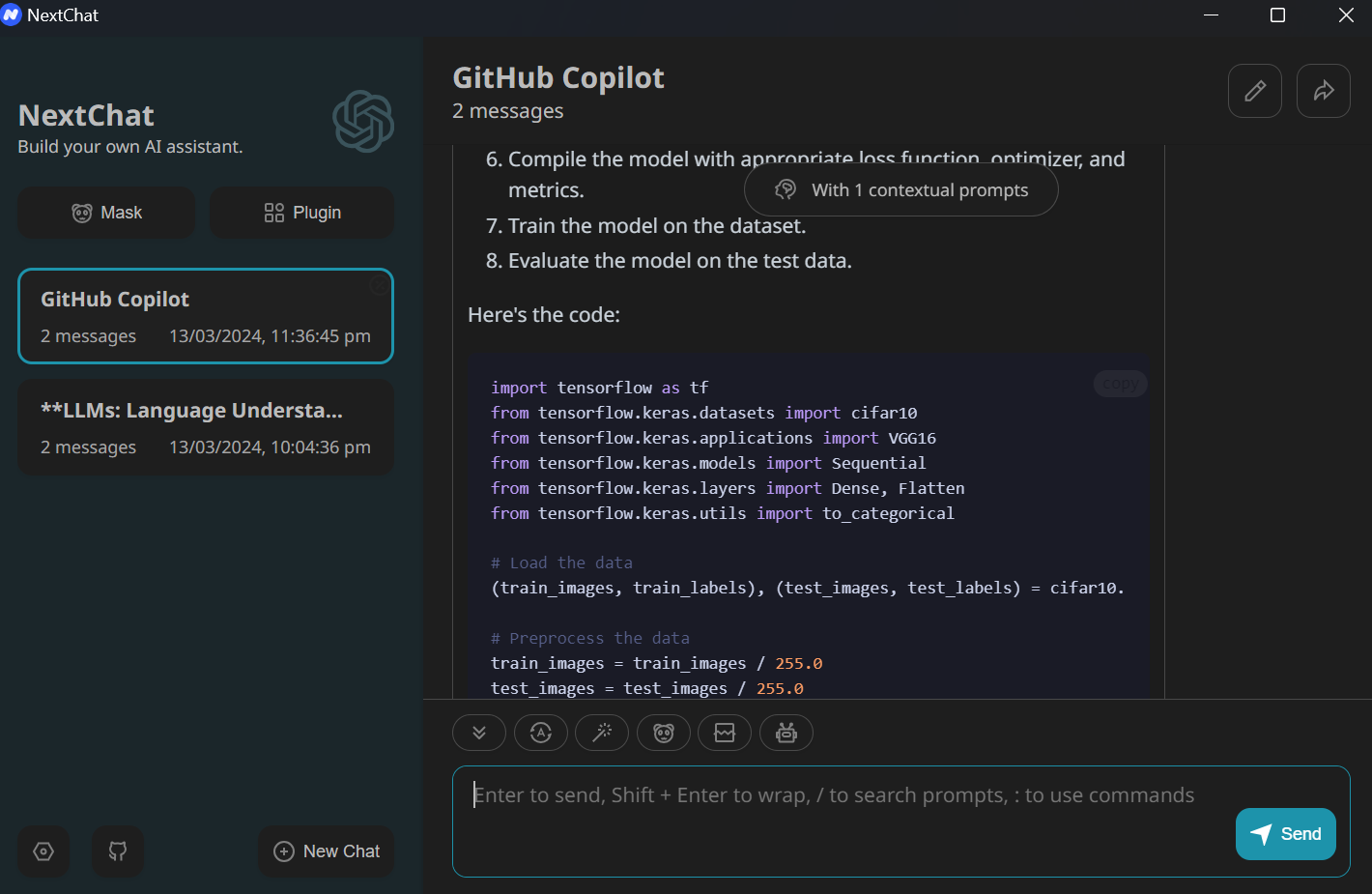course
Introduction to ChatGPT Next Web (NextChat)
Learn everything about a versatile open-source application that uses OpenAI and Google AI APIs to provide you with a better user experience. It's available on desktop and browser and can even be privately deployed.
Mar 2024 · 7 min read
Start Your AI Journey Today!
2 hours
21.7K
course
Generative AI for Business
1 hour
2.9K
track
AI Fundamentals
10hrs hours
See More
RelatedSee MoreSee More
blog
What is ChatGPT? A Chat with ChatGPT on the Method Behind the Bot
We interviewed ChatGPT to get its thoughts on the development of Large Language Models, how Transformers and GPT-3 and GPT-4 work, and what the future holds for these AIs.
Matt Crabtree
16 min
blog
OpenAI Announces GPTs and ChatGPT Store
Discover the future of AI customization as OpenAI unveils GPTs and the GPT Store. Explore how you can create tailored AI models for specific tasks and learn about the innovative GPT marketplace.
Richie Cotton
7 min
blog
ChatGPT vs Google Bard: A Comparative Guide to AI Chatbots
A beginner-friendly introduction to the two AI-powered chatbots everyone is talking about.
Javier Canales Luna
17 min
tutorial
A Beginner's Guide to Using the ChatGPT API
This guide walks you through the basics of the ChatGPT API, demonstrating its potential in natural language processing and AI-driven communication.
Moez Ali
11 min
tutorial
A Beginner's Guide to ChatGPT Prompt Engineering
Discover how to get ChatGPT to give you the outputs you want by giving it the inputs it needs.
Matt Crabtree
6 min
code-along
Getting Started with the OpenAI API and ChatGPT
Get an introduction to the OpenAI API and the GPT-3 model.
Richie Cotton