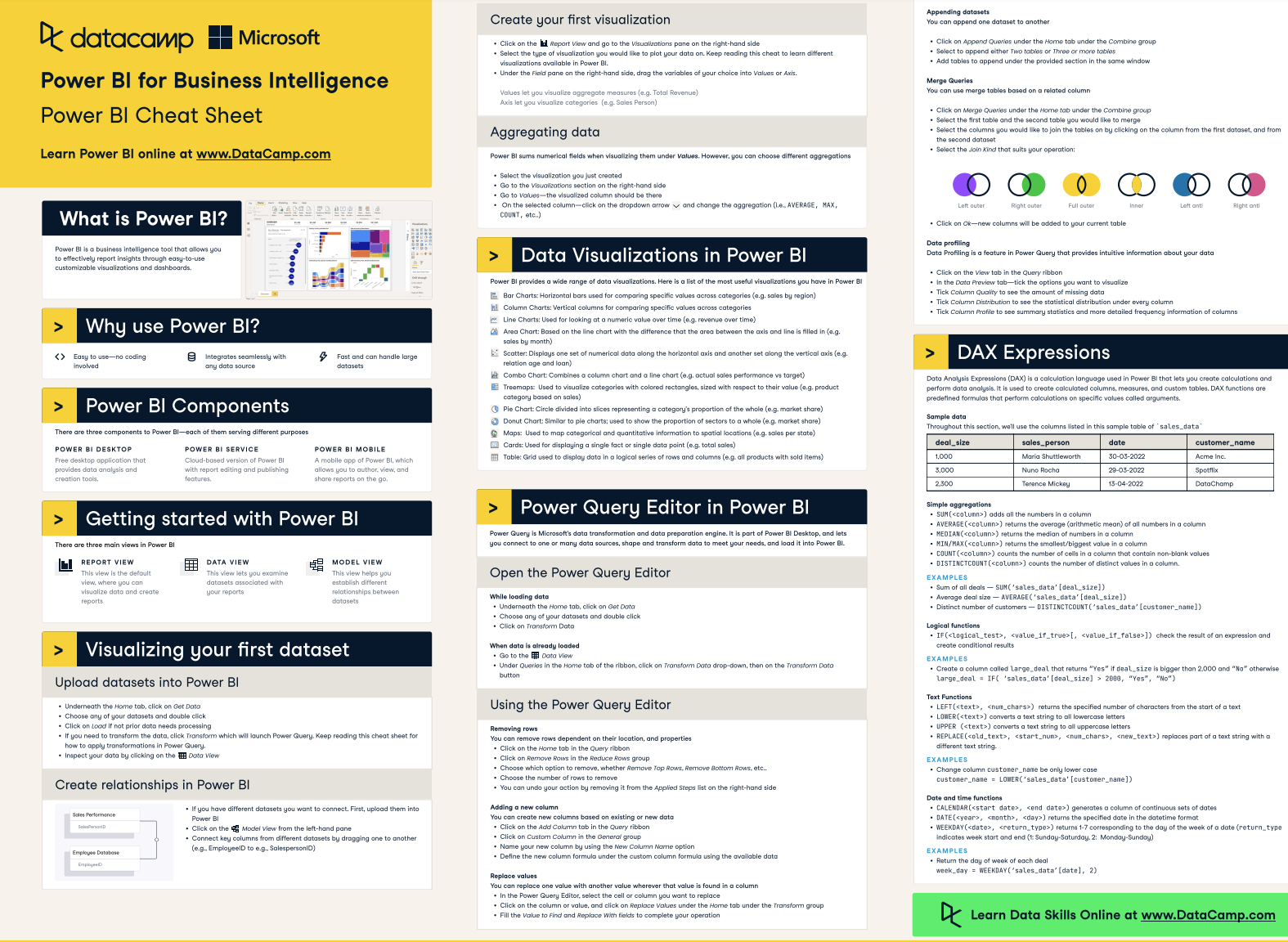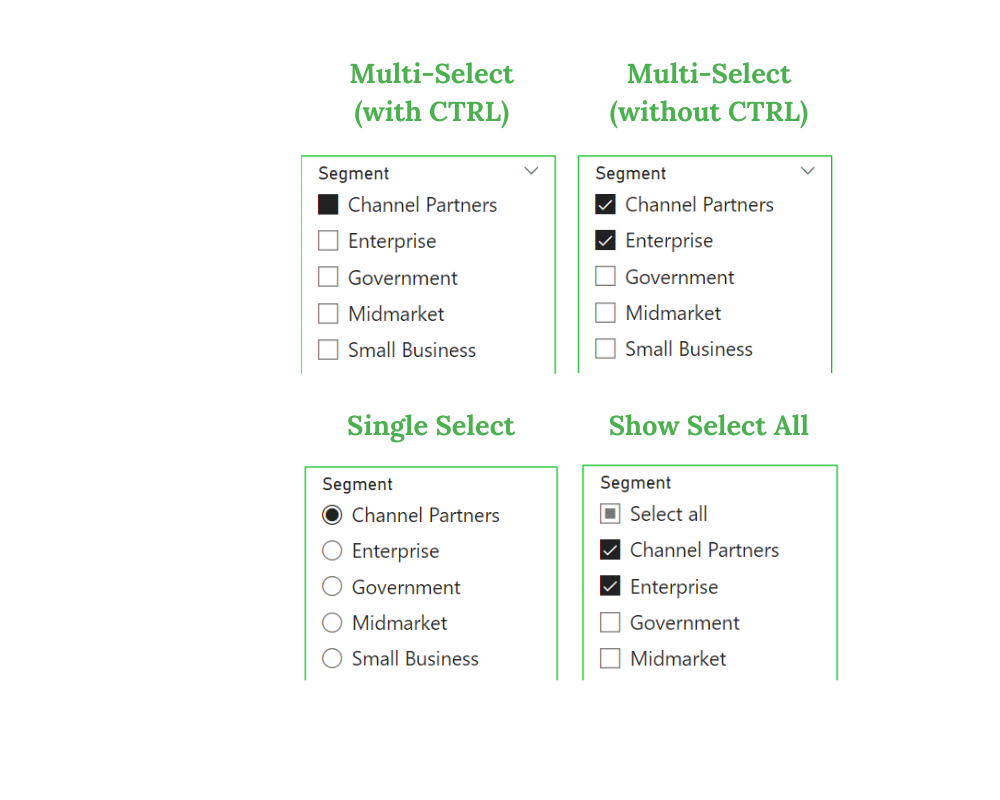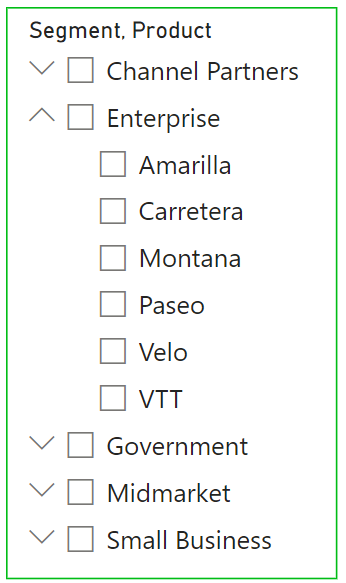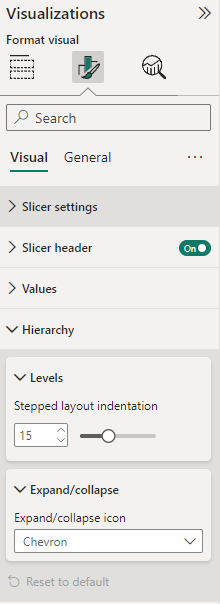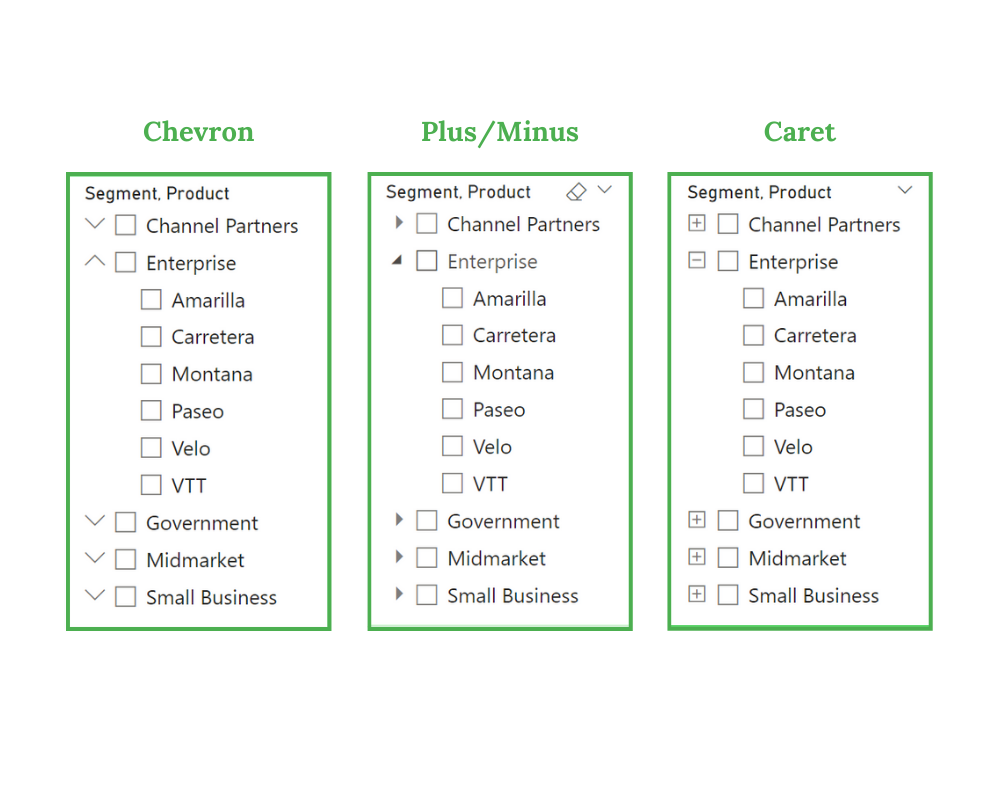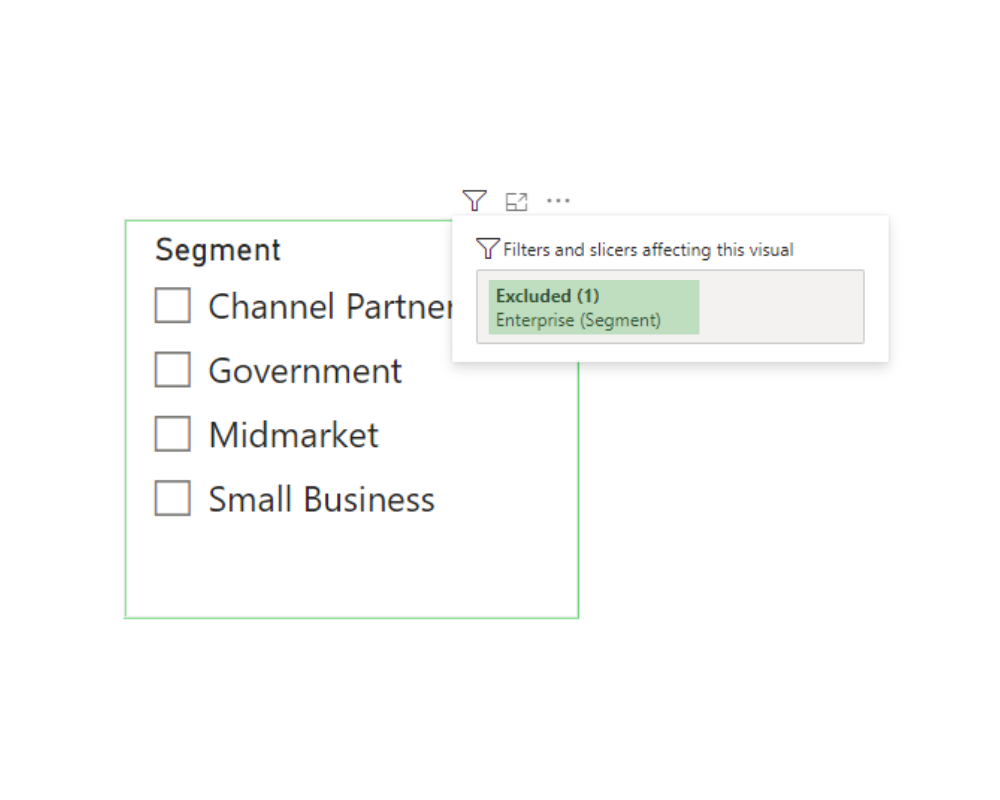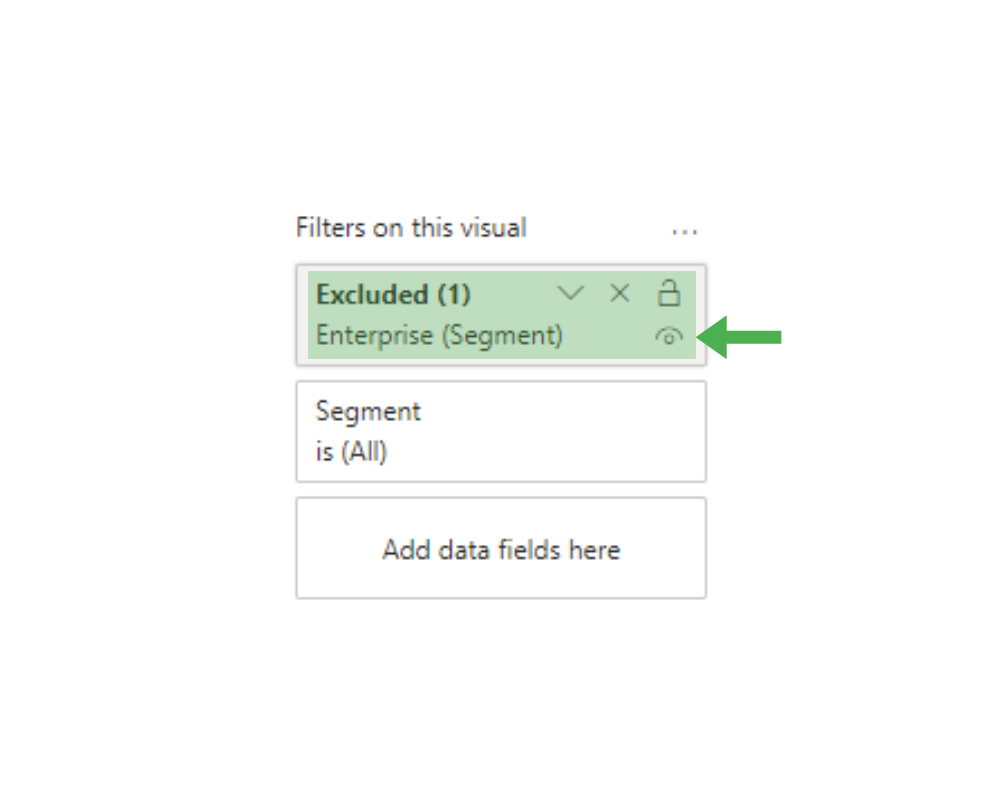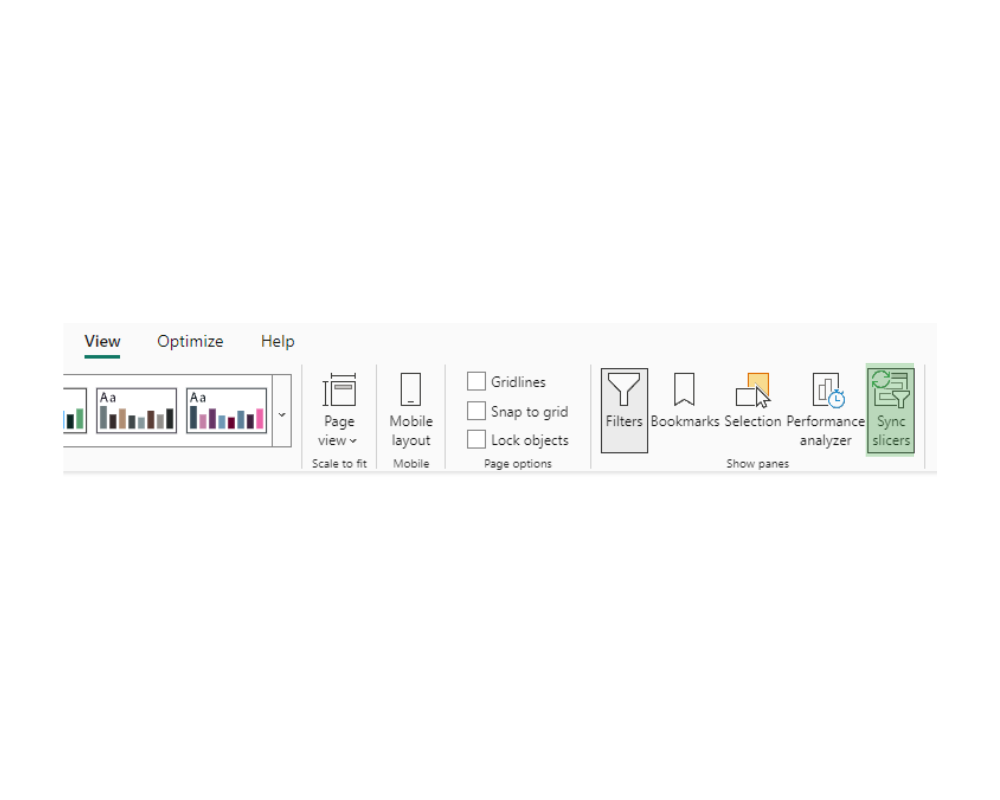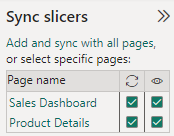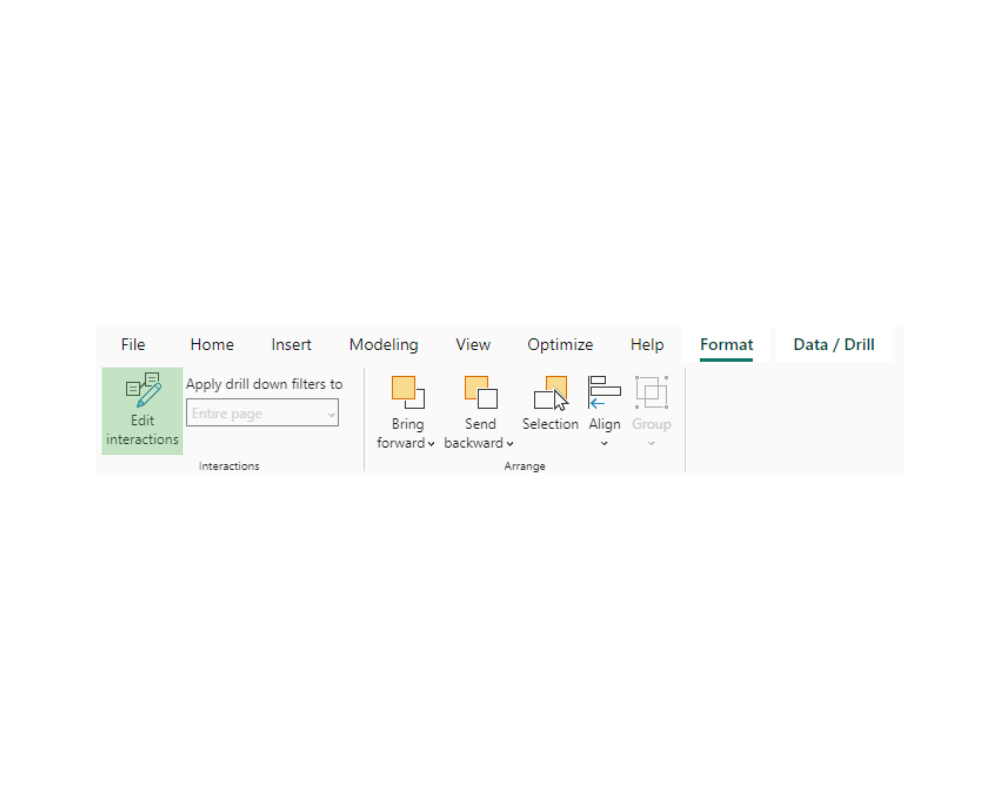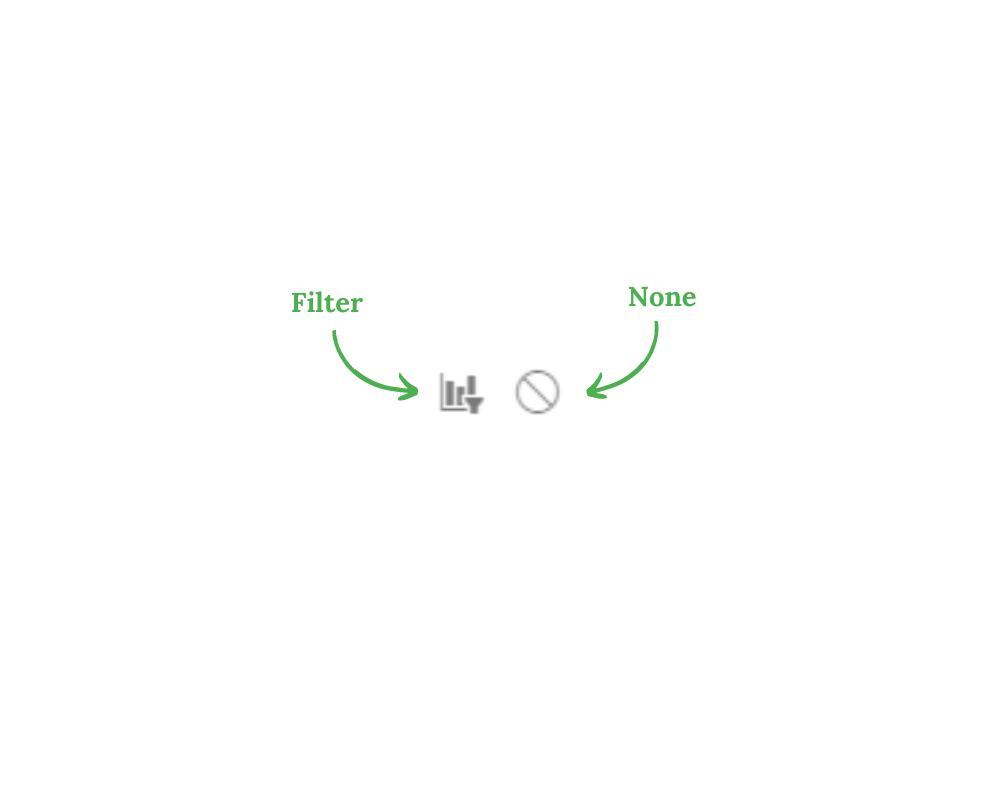course
Is it possible to have a search bar in a slicer?
How do I control the visibility of a slicer?
What's the best way to organize multiple slicers on a report?
Topics
Start Your Power BI Journey Today!
4 hours
365.5K
course
Introduction to DAX in Power BI
3 hours
68.5K
course
Data Visualization in Power BI
3 hours
56.8K
See More
RelatedSee MoreSee More
tutorial
Power BI Tutorial for Beginners
Learn the basics of Power BI and how to create a basic report with this step-by-step tutorial.
DataCamp Team
16 min
tutorial
Designing Engaging Power BI Reports Tutorial
Learn the essentials of creating effective Power BI reports and discover how you can use them to tell compelling visual stories about your data.
Joleen Bothma
13 min
tutorial
Power BI Matrix: A Comprehensive Guide
Enhance your data analysis skills by learning how to customize a Power BI matrix.
Joleen Bothma
10 min
tutorial
Advanced Analytical Features in Power BI Tutorial
Discover how to make your Power BI reports more insightful, informative, and interactive with this advanced analytical features tutorial.
Joleen Bothma
11 min
tutorial
Power BI Dashboard Tutorial
Learn how to create a dashboard in Power BI in this step-by-step tutorial, from loading your dataset to sharing your completed dashboard with your team.
Kafaru Simileoluwa
18 min
tutorial
Power BI Dashboards vs Reports: A Comprehensive Guide
Explore the key differences and unique features of Power BI dashboards and reports. Learn how to leverage both tools effectively for data analysis, visualization, and decision-making.
Maarten Van den Broeck
8 min