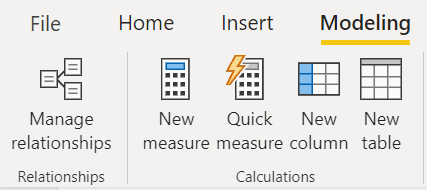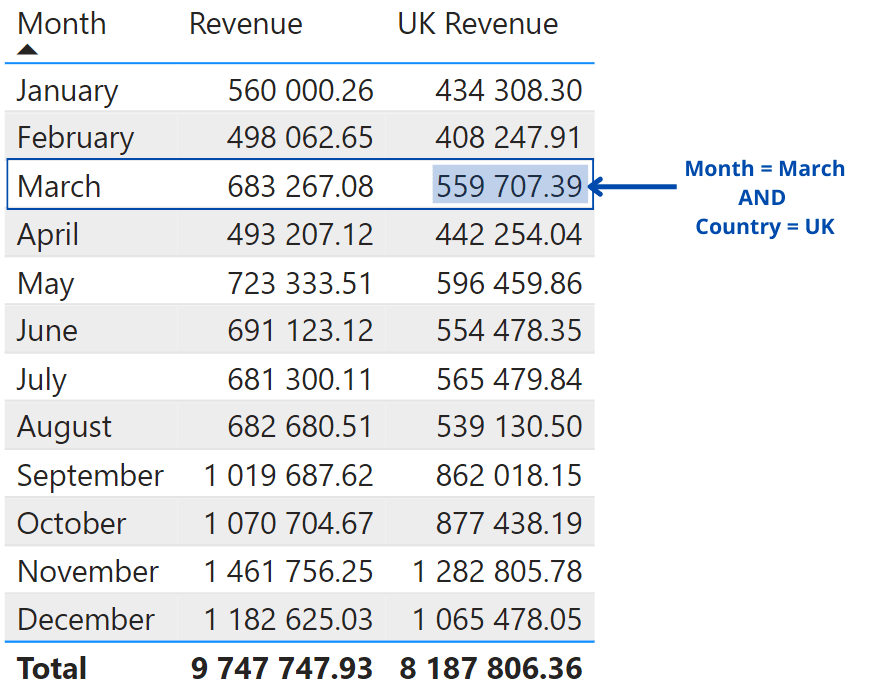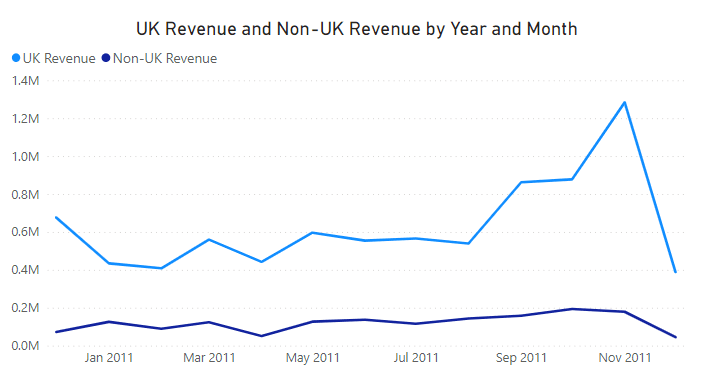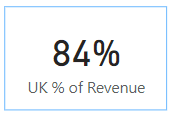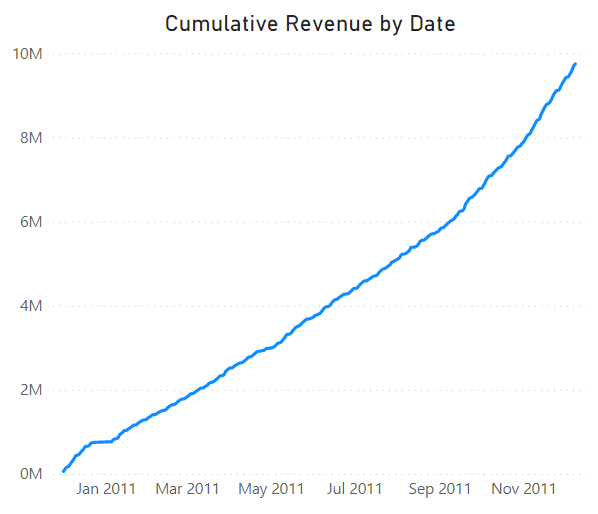course
Become a Power BI Data Analyst
Master the world's most popular business intelligence tool.
Pass Microsoft's PL-300
Prepare for Microsoft's PL-300 and get 50% off the exam fee.
Courses for Power BI
4 hours
361.1K
course
Introduction to DAX in Power BI
3 hours
67.4K
course
Data Visualization in Power BI
3 hours
55.9K
See More
RelatedSee MoreSee More
tutorial
Power BI Tutorial for Beginners
Learn the basics of Power BI and how to create a basic report with this step-by-step tutorial.
DataCamp Team
16 min
tutorial
Power BI Dashboard Tutorial
Learn how to create a dashboard in Power BI in this step-by-step tutorial, from loading your dataset to sharing your completed dashboard with your team.
Kafaru Simileoluwa
18 min
tutorial
Power BI DAX Tutorial for Beginners
Learn what DAX is and discover the fundamental DAX syntax and functions you'll need to take your Power BI skills to the next level.
DataCamp Team
9 min
tutorial
How to Create Date Tables in Power BI Tutorial
Learn how to create date tables in Power BI with this step-by-step visual tutorial.
Kafaru Simileoluwa
12 min
tutorial
Data Visualization with Power BI
Learn how to analyze and display data using Power BI and make better, more data-driven decisions.
Parul Pandey
16 min
tutorial
Power BI RELATED DAX Function: Introduction and Use Cases
Learn how to use the RELATED DAX function in Power BI to simplify data modeling and build insightful reports.
Joleen Bothma
9 min