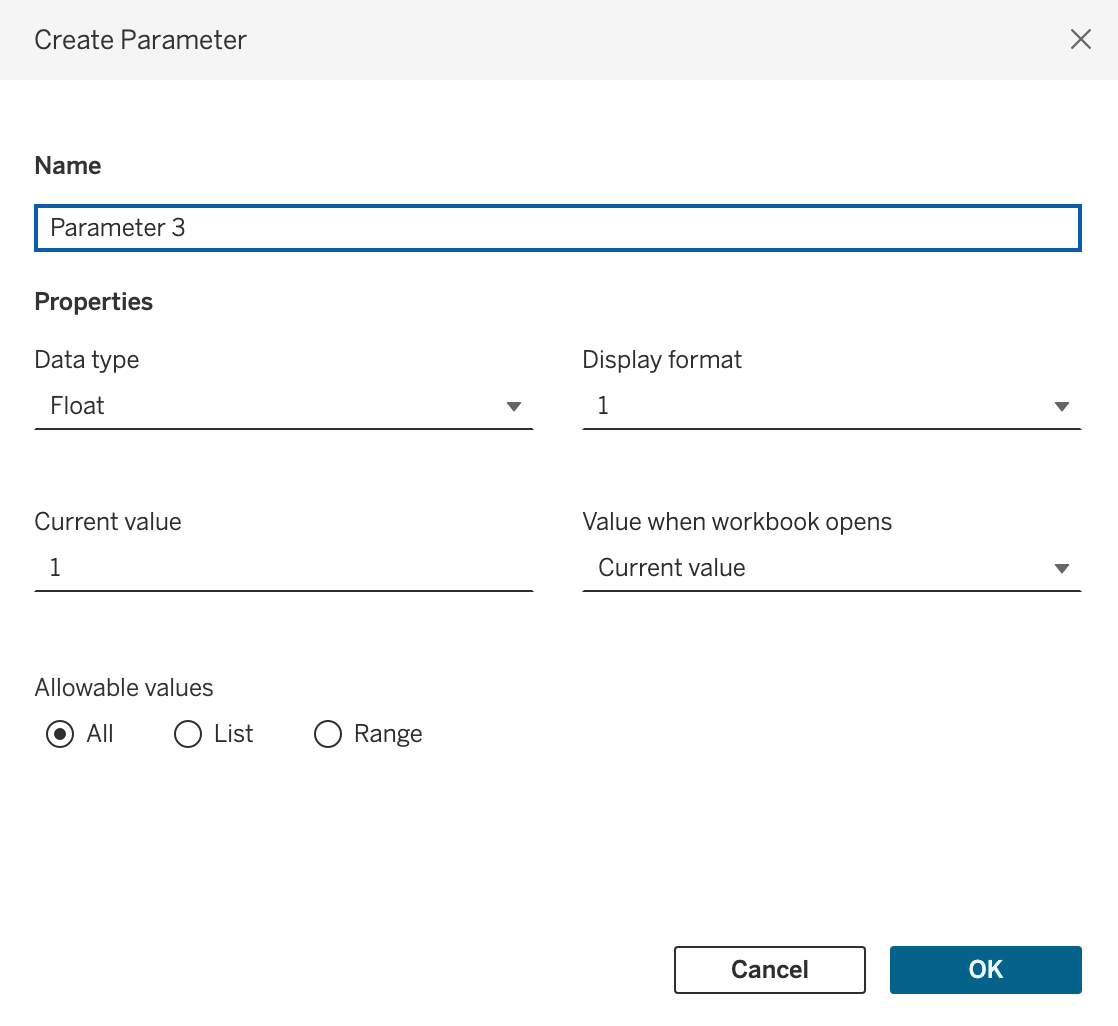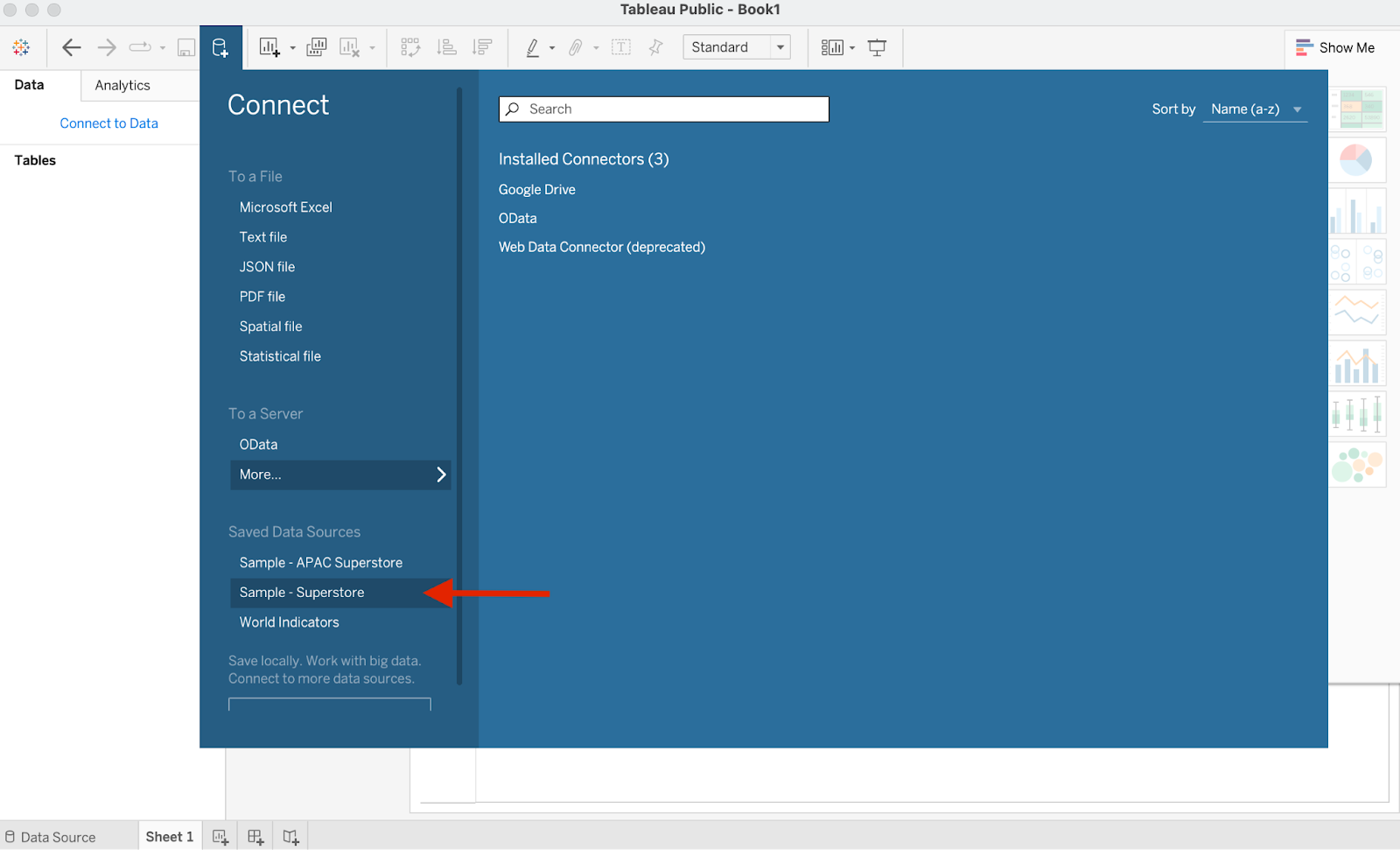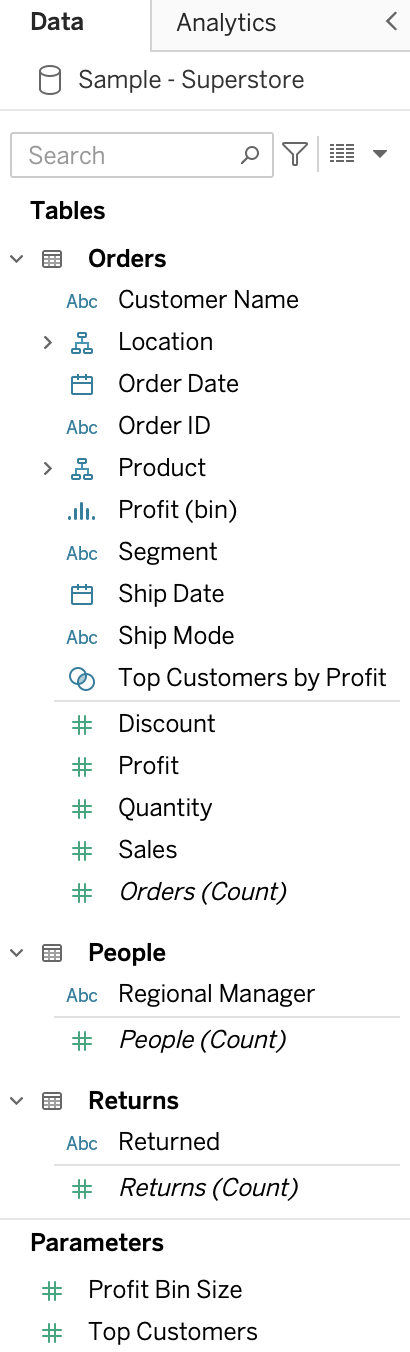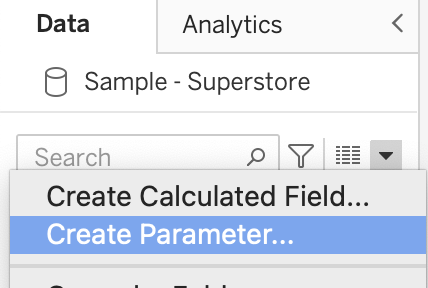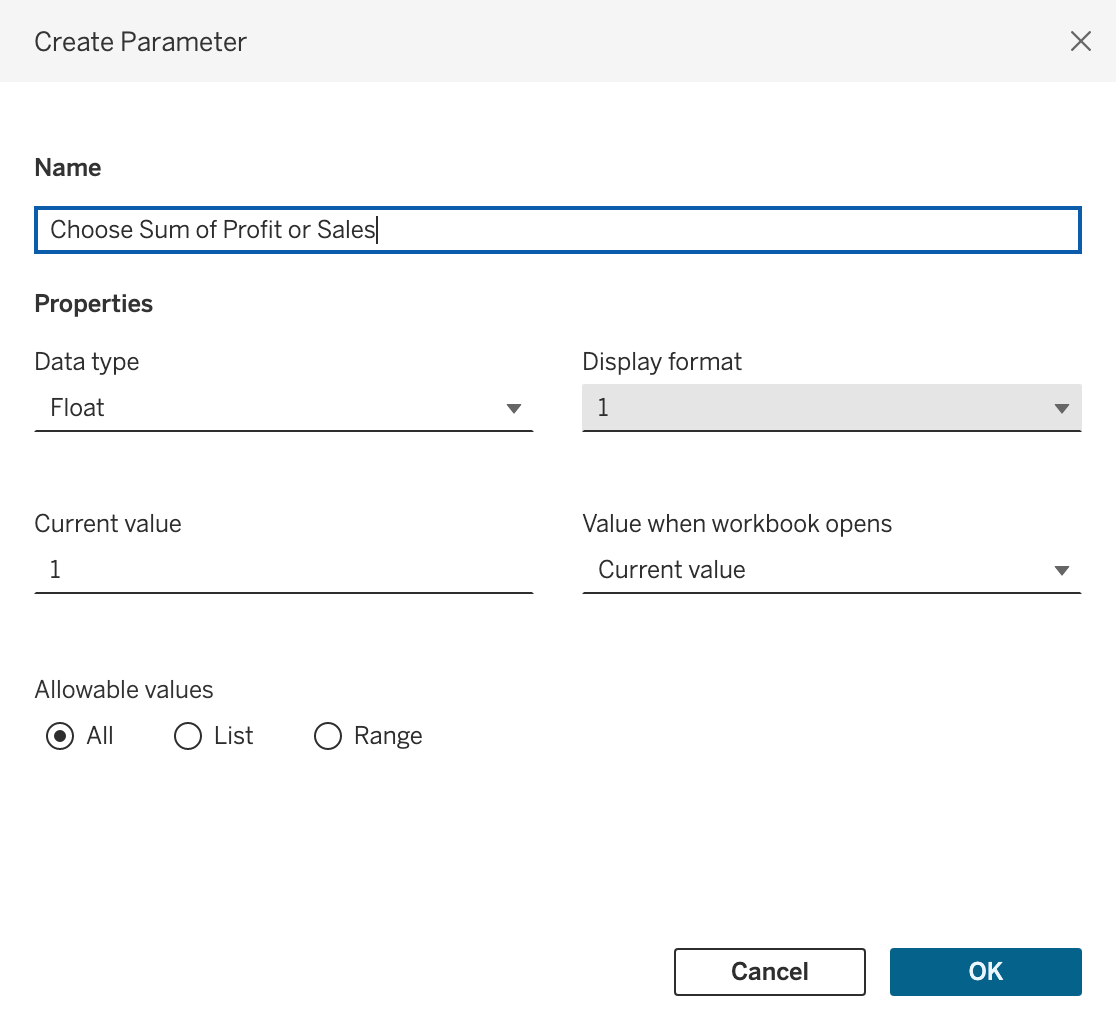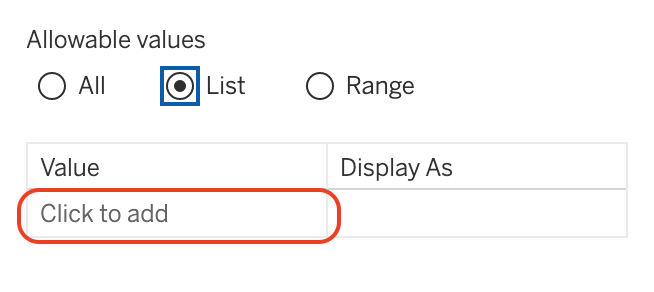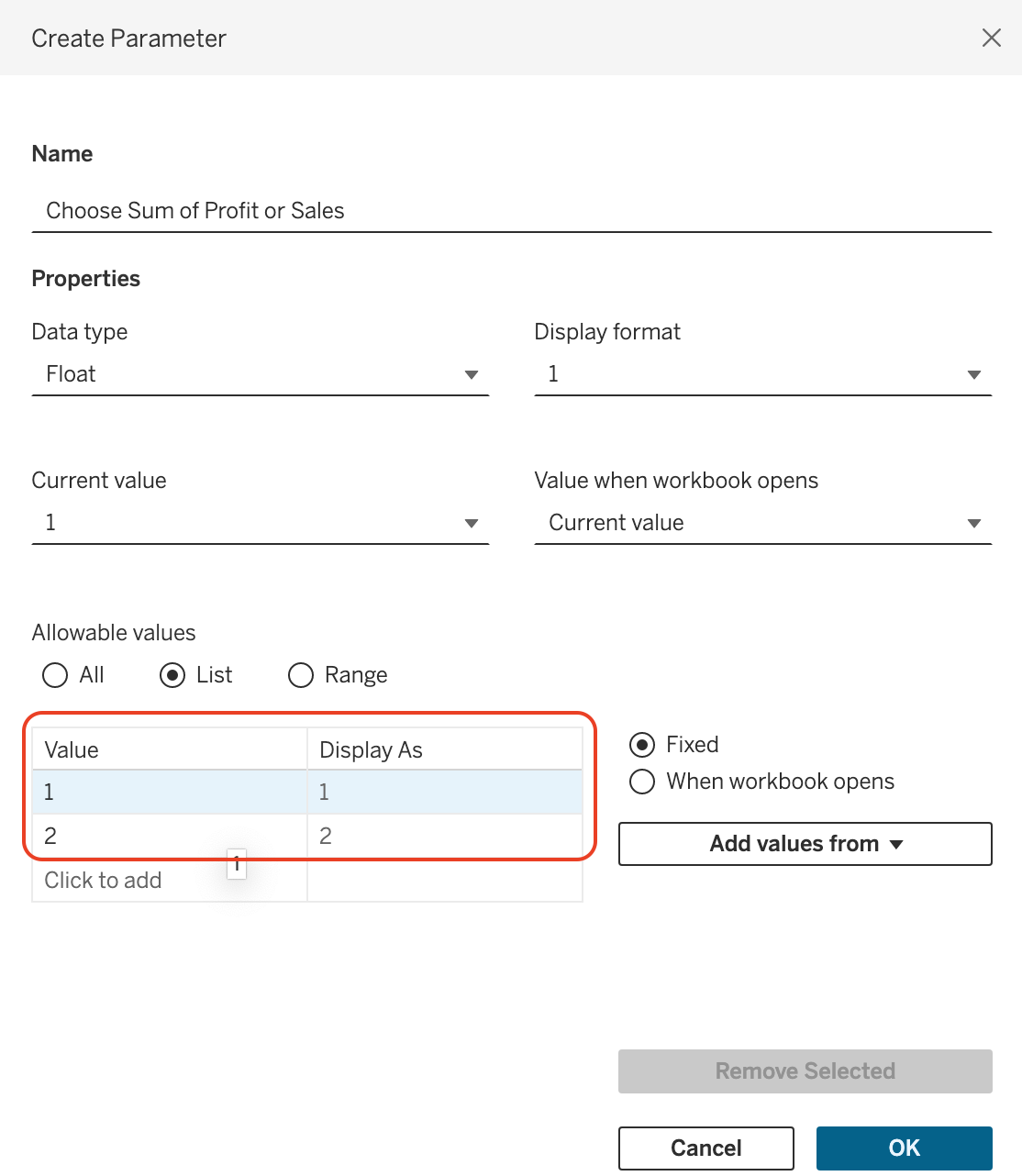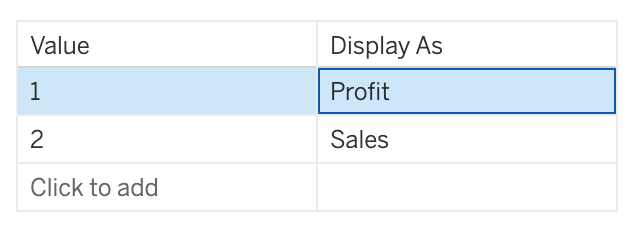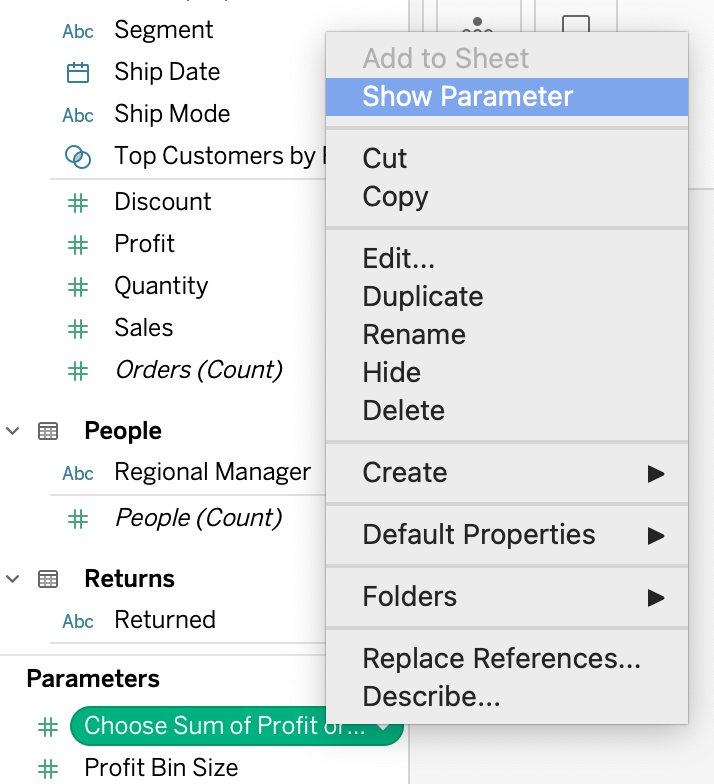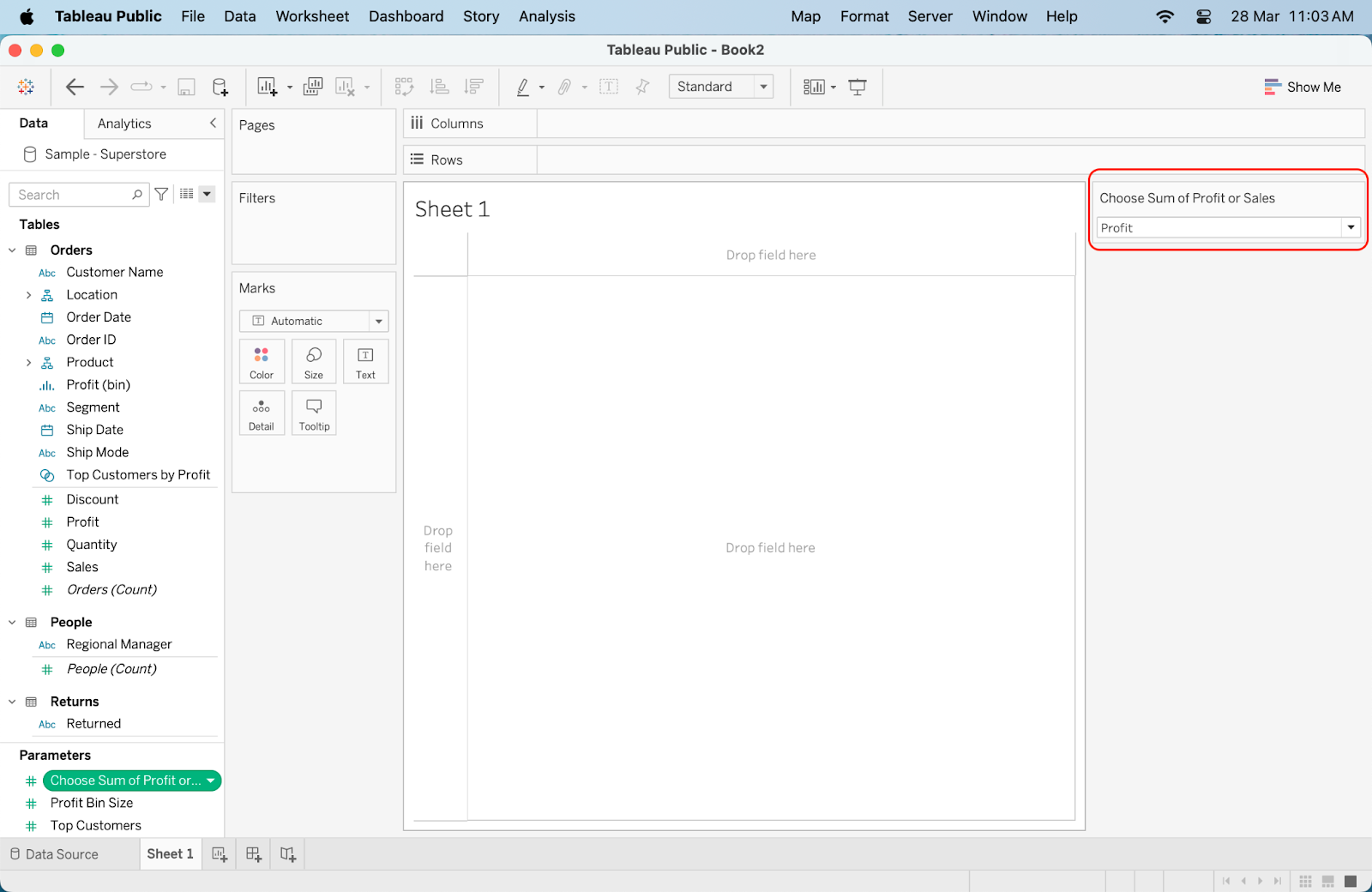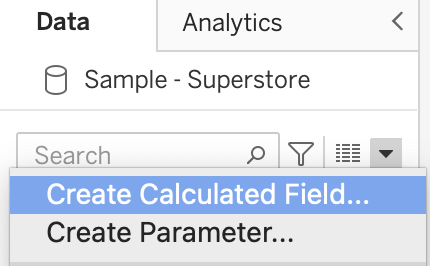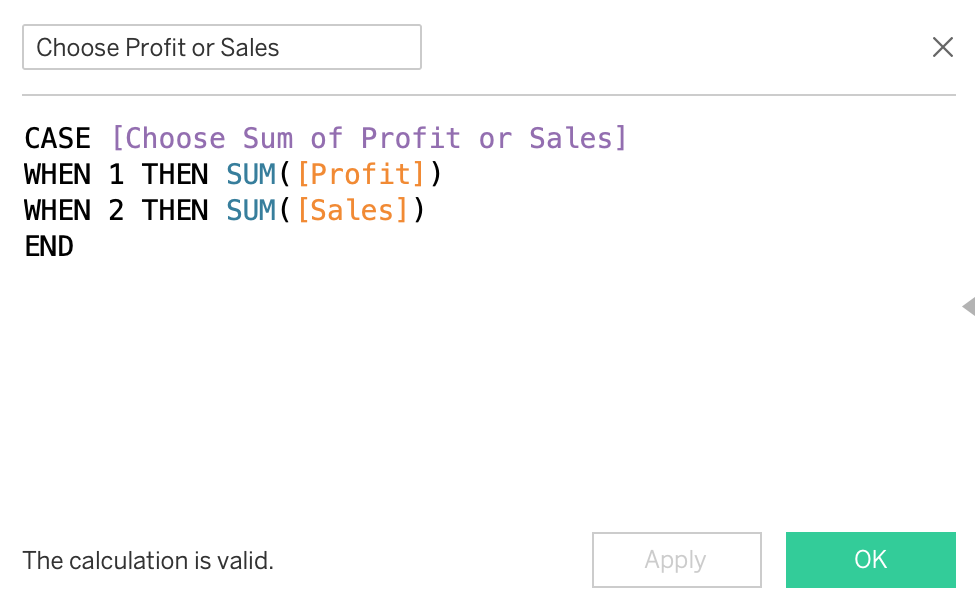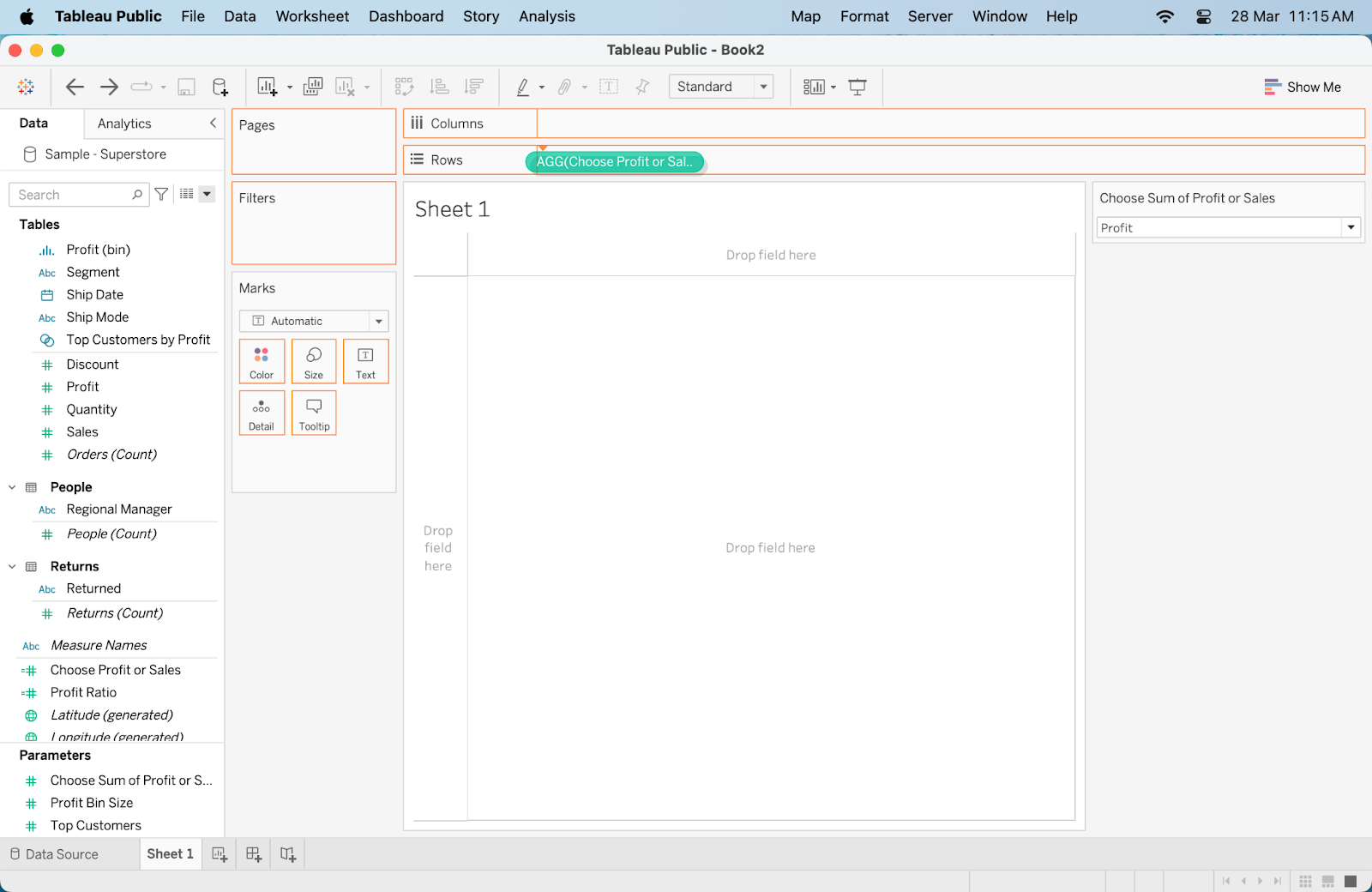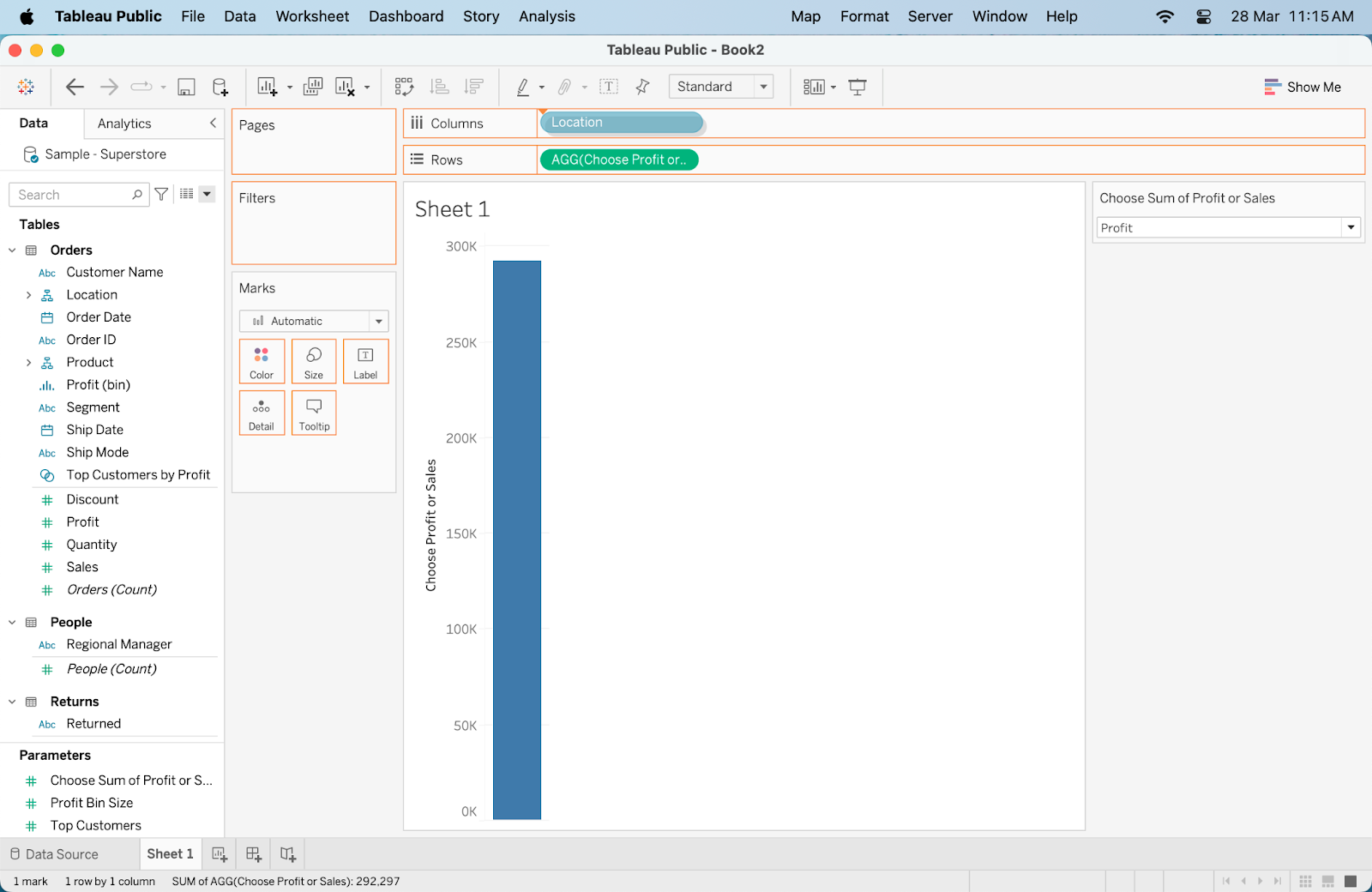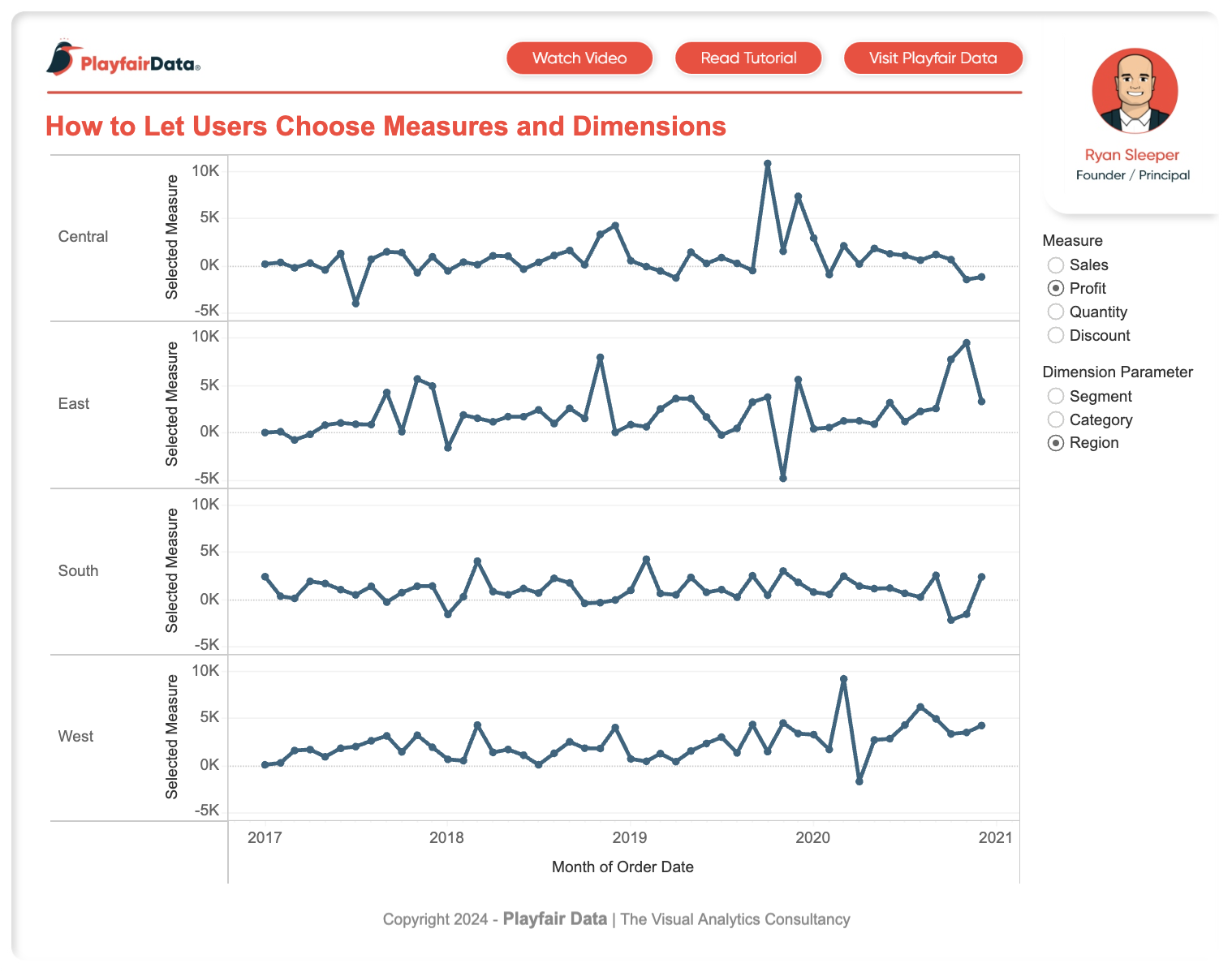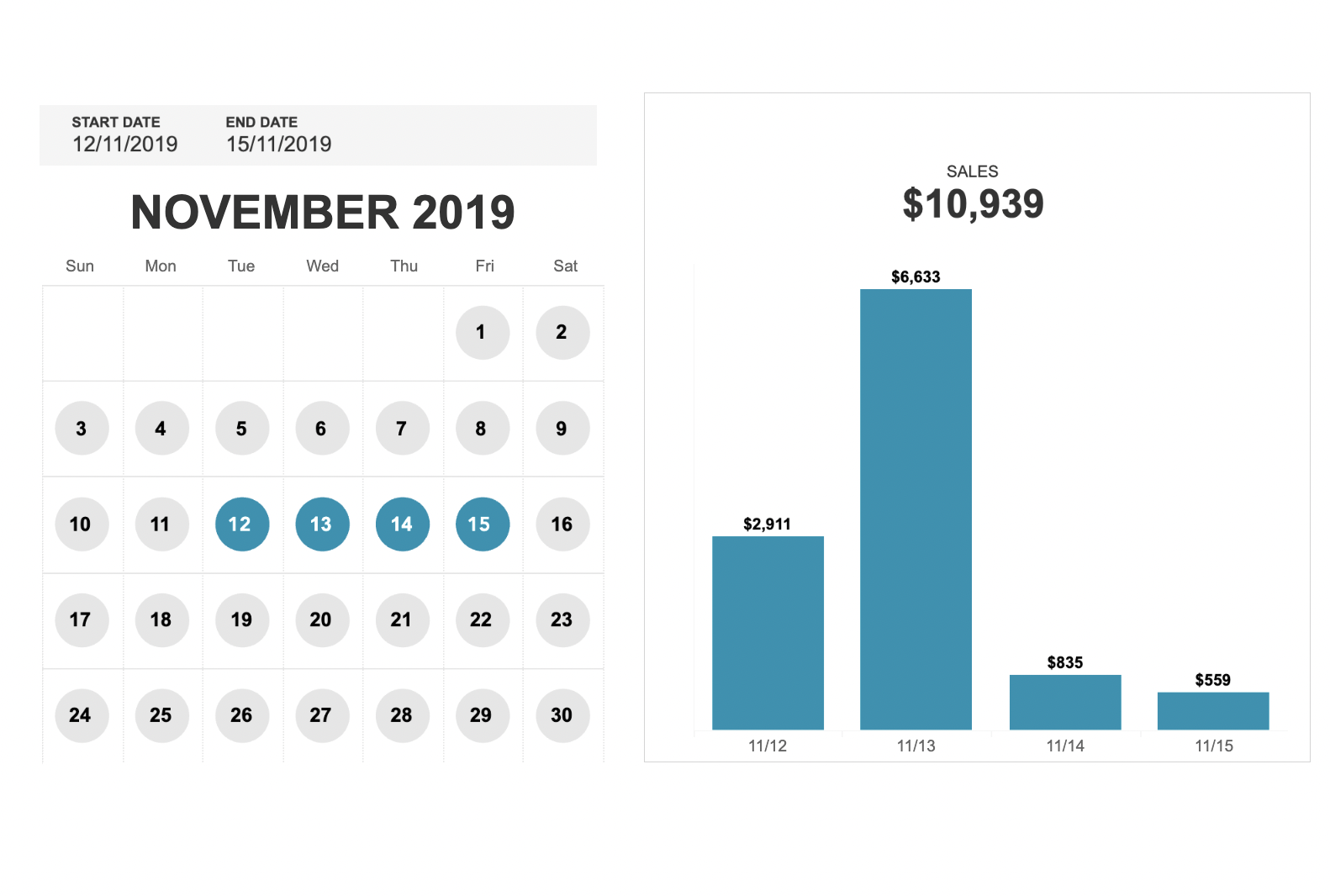course
Topics
Continue Your Tableau Journey Today!
6 hours
213.2K
course
Connecting Data in Tableau
3 hours
17.8K
course
Data Visualization in Tableau
6 hours
8.3K
See More
RelatedSee MoreSee More
blog
What is Tableau - The Complete Guide to Tableau
Discover this dynamic business intelligence tool, including how it was created, what it can do, and how learning to use it can take your career to the next level.
Wendy Gittleson
19 min
tutorial
Tableau Prep Builder: A Comprehensive Guide to Data Preparation
Learn all about Tableau Prep Builder and its functions in preparing and loading data into Tableau.
Austin Chia
11 min
tutorial
Tableau Tutorial for Beginners
Learn to build dynamic dashboards and create compelling stories in Tableau using real-world datasets in this step-by-step tutorial for beginners.
Eugenia Anello
13 min
tutorial
How to Create a Dashboard in Tableau
Understand the importance of creating dashboards and learn to build a simple Tableau dashboard by following a visual guide.
Abid Ali Awan
16 min
tutorial
Tableau Data Blending Tutorial
A comprehensive overview of data blending using Tableau for Data Scientists and Data Analysts.
Zoumana Keita
8 min
tutorial
Creating Stories in Tableau
Find out everything you need to know about creating stories in Tableau with this step-by-step tutorial.
Chloe Lubin
7 min